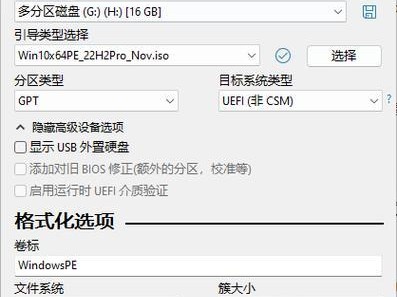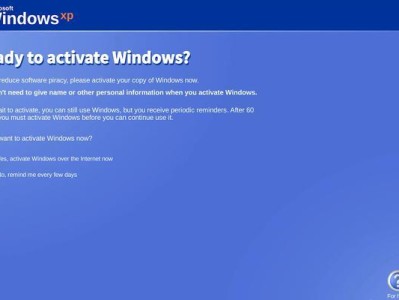在电脑维修和系统安装过程中,我们通常需要使用PE系统来进行操作。然而,传统的PE系统需要使用U盘或光盘进行安装,不仅繁琐且易丢失。为了解决这个问题,我们可以利用远程PE系统来实现系统安装,省去了传统安装方式中的麻烦和不便。本文将为大家介绍远程PE系统的安装教程,并详细说明每个步骤的操作方法。

下载远程PE系统镜像文件
制作启动盘或光盘
设置远程启动选项
安装远程控制软件
连接目标计算机
开启目标计算机的远程协助功能
运行远程PE系统
选择安装方式
选择系统安装文件
进行系统分区和格式化
开始系统安装
等待系统安装完成
重启目标计算机
配置系统设置
完成系统安装并测试
1.下载远程PE系统镜像文件:访问可靠的软件下载网站,下载合适的远程PE系统镜像文件,确保文件完整无损。
2.制作启动盘或光盘:使用专业的软件将远程PE系统镜像文件制作成启动盘或光盘,确保制作过程正确无误。
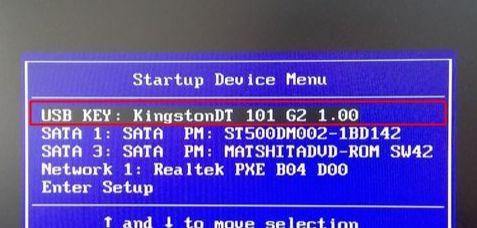
3.设置远程启动选项:在目标计算机中进入BIOS设置界面,将远程启动选项设置为允许,以确保可以通过远程方式启动计算机。
4.安装远程控制软件:在目标计算机中安装一款可靠的远程控制软件,如TeamViewer、远程桌面等,用于实现远程控制功能。
5.连接目标计算机:在本地计算机上打开远程控制软件,输入目标计算机的IP地址或主机名,建立与目标计算机的连接。
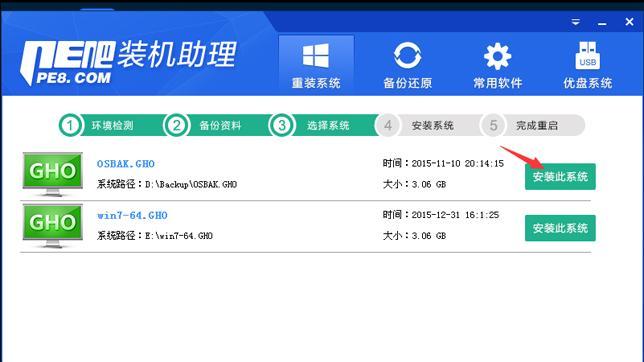
6.开启目标计算机的远程协助功能:在目标计算机上开启远程协助功能,允许本地计算机进行远程控制操作。
7.运行远程PE系统:在本地计算机上选择远程PE系统启动选项,并确认启动。
8.选择安装方式:在远程PE系统界面上,选择系统安装方式,如全新安装、升级安装等。
9.选择系统安装文件:在远程PE系统中浏览并选择系统安装文件,确保选择正确的系统版本和文件路径。
10.进行系统分区和格式化:根据个人需求,在远程PE系统中对目标计算机的硬盘进行分区和格式化操作,确保系统安装的顺利进行。
11.开始系统安装:确认分区和格式化设置后,点击开始安装按钮,等待系统安装过程完成。
12.等待系统安装完成:在远程PE系统中,耐心等待系统安装过程完成,期间可以对安装进度进行监控。
13.重启目标计算机:系统安装完成后,远程PE系统会自动引导目标计算机重启,准备进入新安装的系统环境。
14.配置系统设置:在新安装的系统中,根据个人需求对系统设置进行配置,如语言、时间、网络等。
15.完成系统安装并测试:根据个人需求进行必要的软件安装和测试,确保新安装的系统正常运行,并满足个人需求。
通过远程PE系统的安装教程,我们可以轻松实现系统安装,省去了传统方式中使用U盘或光盘的繁琐和不便。远程PE系统的安装方法简单易行,只需按照本文所述的步骤进行操作即可。希望本文能够对大家在系统安装过程中有所帮助。