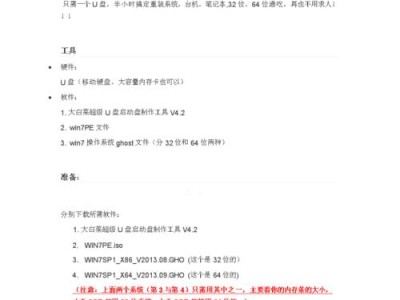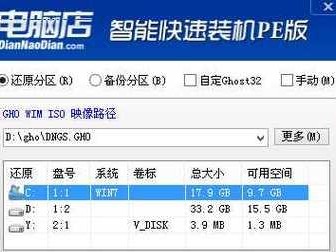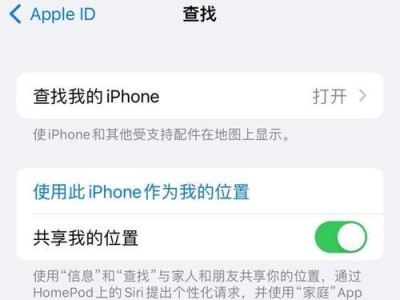在购买一台新的电脑或是更换旧电脑的时候,我们通常需要进行系统安装,而硬盘是其中关键的一个环节。本文将详细介绍如何通过正确的步骤启动硬盘并安装系统。
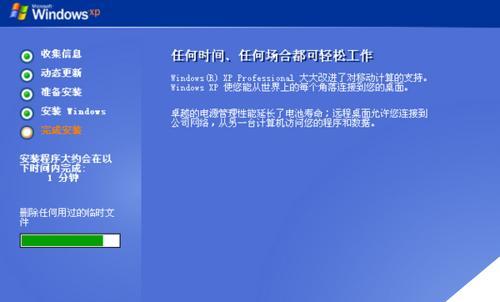
1.确定启动顺序设置——进入BIOS界面
在电脑开机时按下相应的按键(一般为F2、F10或Delete键),进入BIOS界面。在"Boot"(启动)选项中找到"BootOrder"(启动顺序)或类似的选项。

2.将硬盘作为首选启动设备
在"BootOrder"中,将硬盘调整到首选启动设备的位置。确保硬盘排在其他设备(如光驱或USB驱动器)之前。
3.保存并退出BIOS设置
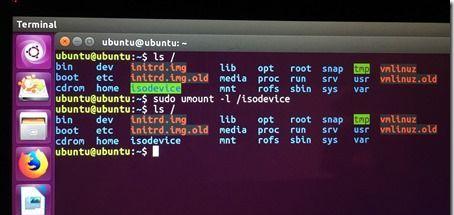
保存对启动顺序的更改,并退出BIOS设置。一般可以通过按下F10键或选择"SaveandExit"(保存并退出)选项来完成。
4.重启电脑并等待系统启动
重启电脑,等待系统自动从硬盘启动。如果一切正常,您将看到操作系统的启动画面。
5.准备系统安装介质
准备一份可用的系统安装介质,如操作系统光盘或USB安装驱动器。确保其可靠性和完整性,以避免安装过程中的意外中断。
6.插入系统安装介质
将系统安装介质插入光驱或连接到计算机的USB端口。确保电脑能够正确识别并读取该介质。
7.重新启动电脑并按照提示进入安装界面
重新启动电脑,并根据屏幕上的提示按下相应按键(如F12或Esc键)进入引导菜单。选择使用安装介质启动计算机。
8.选择适合的安装选项
根据个人需求和系统要求选择适合的安装选项。您可以进行全新安装、更新安装或自定义安装等多种选择。
9.同意许可协议
在安装过程中,您可能需要同意操作系统的许可协议。请认真阅读协议内容,并同意继续安装。
10.选择安装位置和分区
根据需要选择硬盘上的安装位置和分区。您可以选择整个硬盘进行安装,或者在多个分区中进行分别安装。
11.开始系统安装
确认所选的安装选项和分区设置后,点击"开始安装"或类似的按钮,开始系统的安装过程。
12.等待系统安装完成
系统安装过程可能需要一定时间,请耐心等待。期间,您可以对一些基本设置进行配置,如时区、键盘布局等。
13.完成系统安装后重启电脑
当系统安装完成后,您将收到提示重启计算机。按照提示重新启动电脑,系统将从硬盘上的新安装系统启动。
14.验证系统安装是否成功
重新启动后,观察系统启动过程。如果一切正常,您将看到操作系统的欢迎界面,并可以进行相应的设置和个性化调整。
15.进行必要的更新和驱动安装
为了保证操作系统的正常运行,及时进行必要的系统更新和驱动程序的安装,以获取更好的性能和稳定性。
通过正确的步骤启动硬盘并安装系统是一项基本的技能。只需按照本文所述的步骤,您可以轻松完成硬盘系统安装,并开始享受全新操作系统带来的便利与乐趣。记得在安装过程中仔细阅读每个步骤的提示,并根据个人需求进行相应的设置。祝您顺利完成系统安装,拥有流畅高效的计算体验!