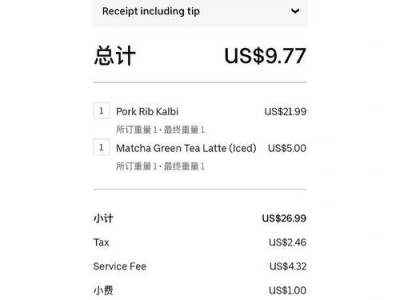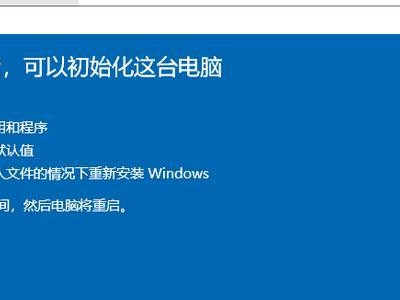随着技术的不断发展,安装操作系统已经变得相对容易。使用U盘启动安装Win10系统是一种快捷而且方便的方法。本文将为您介绍如何使用U盘来启动并安装Win10系统,帮助您轻松完成系统安装,让您的电脑焕然一新。
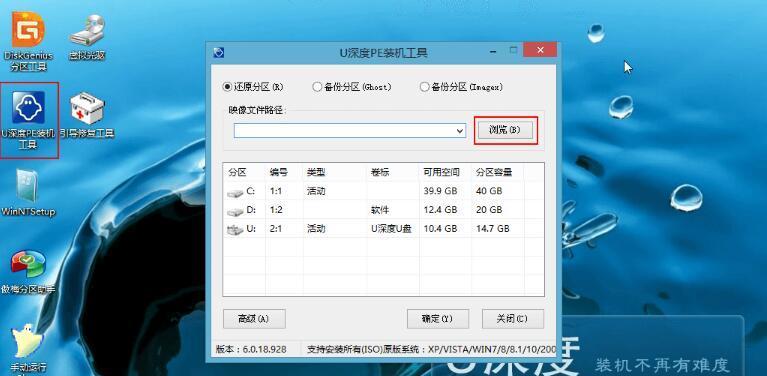
一、准备工作:获取所需材料
1.1下载Win10系统镜像文件
1.2获得一个空白U盘
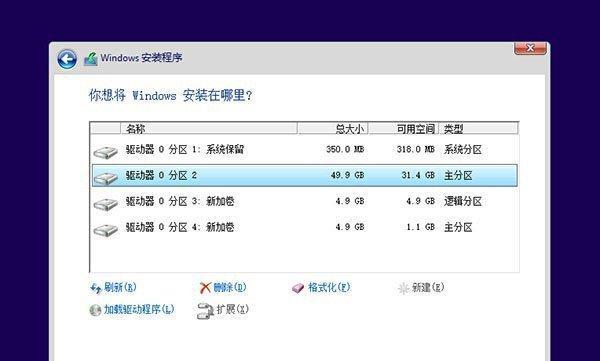
1.3下载并安装制作U盘启动工具
二、格式化U盘:为系统安装做准备
2.1连接U盘至电脑
2.2打开磁盘管理工具

2.3选择U盘并格式化为FAT32文件系统
三、制作U盘启动:将Win10系统镜像写入U盘
3.1打开制作U盘启动工具
3.2选择Win10系统镜像文件
3.3选择U盘作为写入目标并开始制作
四、BIOS设置:设置电脑启动顺序
4.1重启电脑并进入BIOS设置界面
4.2找到启动选项
4.3将U盘启动设为第一选项
五、U盘启动:开始安装Win10系统
5.1保存BIOS设置并重启电脑
5.2等待U盘启动界面出现
5.3选择安装Win10系统并按照提示进行操作
六、系统安装:简单配置和等待
6.1选择安装语言和时区
6.2接受许可协议并选择安装方式
6.3选择系统安装位置并等待安装完成
七、系统设置:个性化配置和账户创建
7.1选择个性化设置
7.2创建本地或Microsoft账户
7.3进行必要的系统设置
八、驱动安装:保证系统正常运行
8.1下载并安装所需的硬件驱动程序
8.2更新Windows更新
8.3安装常用软件和工具
九、数据迁移:将旧数据导入新系统
9.1迁移个人文件和文件夹
9.2迁移浏览器书签和插件
9.3迁移常用软件的设置和数据
十、系统优化:提升性能和体验
10.1清理无用文件和程序
10.2配置系统自启动项
10.3安装杀毒软件和系统优化工具
十一、备份系统:预防意外故障
11.1创建系统备份
11.2设置自动备份计划
11.3恢复系统备份
十二、故障排查:解决常见问题
12.1U盘启动失败的解决方法
12.2系统安装过程中出现错误的解决方法
12.3硬件驱动不兼容的解决方法
十三、系统更新:保持最新版本
13.1手动检查更新并安装
13.2设置自动更新计划
13.3下载和安装累积更新包
十四、系统回滚:恢复到之前的版本
14.1准备系统恢复工具
14.2选择回滚到之前的版本
14.3等待系统回滚完成
十五、系统安全:加强防护措施
15.1安装杀毒软件并定期扫描
15.2配置防火墙和网络设置
15.3创建强密码和启用双重认证
通过本文的步骤,您已经学会了使用U盘启动并安装Win10系统的方法。只需准备好所需材料,按照指示进行操作,您将轻松完成系统安装,享受最新的Win10系统带来的优化和功能。记住,安装系统前备份重要数据是必要的,以防意外发生。祝您安装顺利,使用愉快!