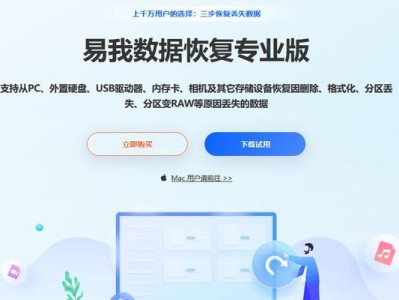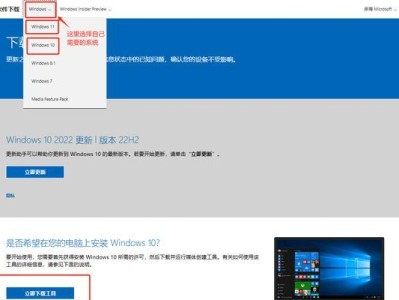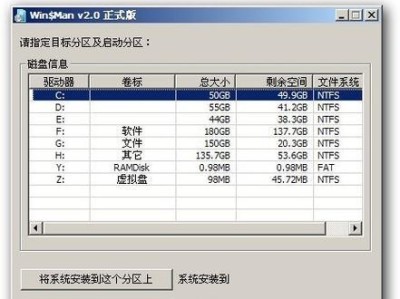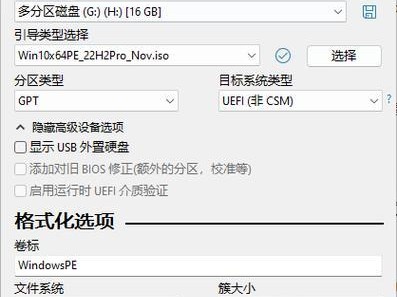大白菜U盘是一种方便快捷安装系统的工具,本文将介绍如何使用大白菜U盘来进行系统安装。通过本教程,你将学会使用大白菜U盘轻松安装系统,无需繁琐的步骤和专业技能。

1.准备工作

在进行系统安装之前,我们首先需要准备一台空白的U盘和一台需要安装系统的电脑。
2.下载大白菜U盘制作工具
打开浏览器,搜索并下载大白菜U盘制作工具。确保下载的版本与你的操作系统版本相适应。
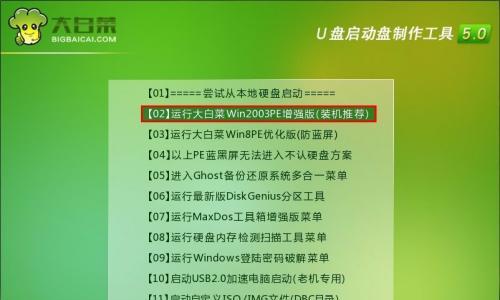
3.安装大白菜U盘制作工具
双击下载的大白菜U盘制作工具安装包,按照提示完成安装过程。
4.插入U盘并打开大白菜U盘制作工具
将准备好的U盘插入电脑,并打开刚刚安装好的大白菜U盘制作工具。
5.选择系统镜像文件
在大白菜U盘制作工具中,选择需要安装的系统镜像文件,这是安装系统的核心文件。
6.设置U盘启动项
在大白菜U盘制作工具中,选择U盘启动项,并将其设置为第一启动项,确保系统能够从U盘中启动。
7.格式化U盘
在大白菜U盘制作工具中,选择格式化选项,对U盘进行格式化操作,以确保U盘为空白状态。
8.开始制作大白菜U盘
在大白菜U盘制作工具中,点击开始制作按钮,等待制作过程完成。
9.完成大白菜U盘制作
制作完成后,大白菜U盘将被成功制作完成,准备好安装系统的必要文件。
10.插入大白菜U盘并重启电脑
将制作完成的大白菜U盘插入需要安装系统的电脑,并重启电脑。
11.进入系统安装界面
电脑重新启动后,将自动进入大白菜U盘的系统安装界面,根据提示进行操作。
12.选择安装方式
在系统安装界面中,选择合适的安装方式,可以是新建分区安装、覆盖安装或者升级安装等。
13.安装系统
根据选择的安装方式,系统将自动进行相应的安装操作,等待安装过程完成。
14.重启电脑
安装完成后,系统将提示重启电脑,点击确定后等待电脑重新启动。
15.安装完成
电脑重新启动后,系统安装完成,你可以开始使用全新的操作系统了。
通过本文,我们学习了如何使用大白菜U盘来进行系统安装。只需简单的准备工作和几个简单的步骤,就能轻松完成系统安装,不仅方便快捷,而且无需专业技能。希望本教程对你有所帮助,祝你成功安装系统!