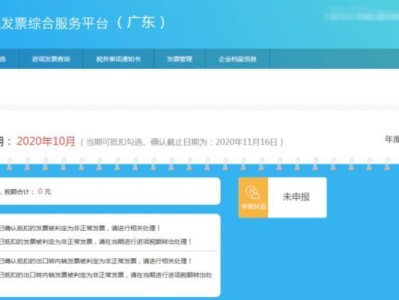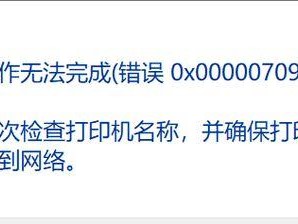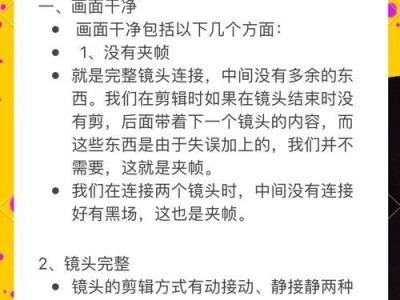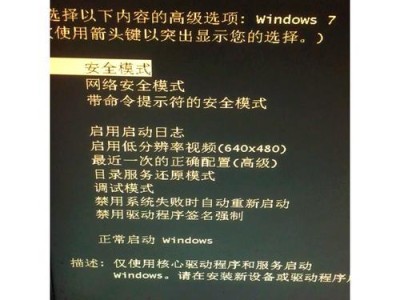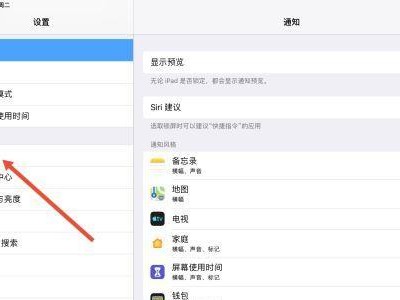在电脑使用中,有时我们需要重新安装操作系统。而使用U盘安装系统相比传统的光盘安装更为方便快捷。本文将以普通U盘安装电脑系统为主题,为大家提供一份详细的教程,让你轻松掌握该技能。
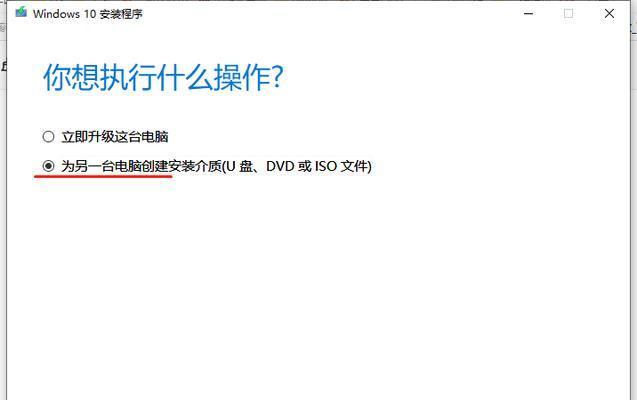
准备工作:选择合适的U盘和操作系统镜像文件
1.选择合适的U盘:建议选择容量较大、读写速度较快的U盘,确保能够顺利完成安装。
2.下载操作系统镜像文件:根据自己的需求和电脑型号,选择合适的操作系统镜像文件,并下载到本地。
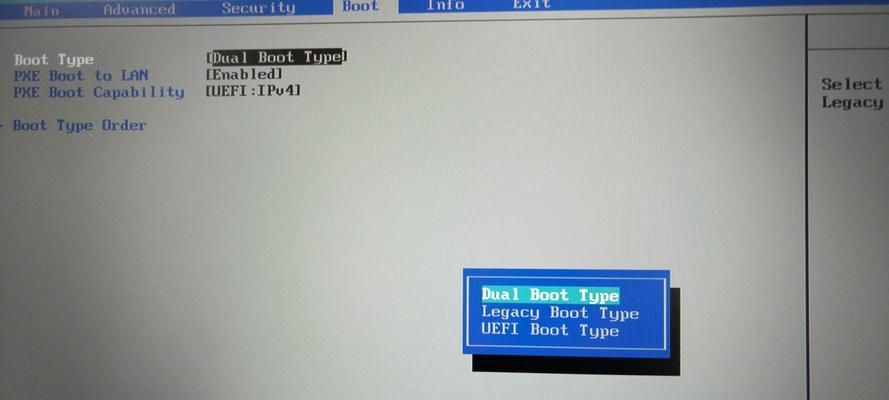
格式化U盘并制作启动盘
3.格式化U盘:插入U盘后,打开“我的电脑”,右键点击U盘,选择“格式化”选项,选择“FAT32”格式,并点击“开始”按钮,进行格式化。
4.使用制作工具制作启动盘:下载并安装专用的U盘启动盘制作工具,打开工具后,选择下载好的操作系统镜像文件,然后点击“制作”按钮,等待制作完成。
设置电脑启动项为U盘
5.进入BIOS界面:重启电脑,并在开机时按下相应的按键(一般是F2、Del或ESC键)进入BIOS设置界面。
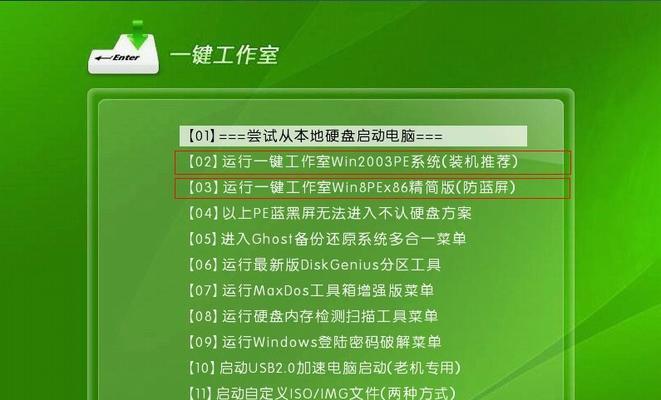
6.修改启动项顺序:在BIOS设置界面中,找到“Boot”选项,并选择“BootPriority”或“BootOrder”,将U盘置于首位。
安装操作系统
7.重启电脑:保存BIOS设置并退出,电脑将重新启动。
8.进入系统安装界面:U盘启动后,系统将自动加载安装程序,进入系统安装界面。
9.选择语言和安装方式:根据个人需求选择合适的语言和安装方式,点击“下一步”按钮。
10.接受协议和选择磁盘:仔细阅读并接受软件许可协议,然后选择安装目标磁盘,点击“下一步”按钮。
11.安装操作系统:等待系统自动进行安装,期间可能需要进行一些配置和设置。
12.完成安装:安装完成后,重启电脑。
注意事项和常见问题
13.注意事项:在安装过程中要注意备份重要数据,确保电脑充电充足,避免中途断电等情况。
14.常见问题及解决方法:如出现安装失败、无法启动等问题,可通过查看错误提示、重新制作启动盘等方式进行解决。
15.探索更多功能:除了安装系统,U盘还可以用于存储和传输文件,还可以制作PE系统等。
通过本文的教程,相信大家对于使用普通U盘安装电脑系统有了更深入的了解。尽管操作过程可能稍显复杂,但只要按照步骤进行,就能轻松完成安装。同时,也希望大家在使用U盘安装电脑系统时注意备份数据和防止意外情况发生。祝大家安装成功!