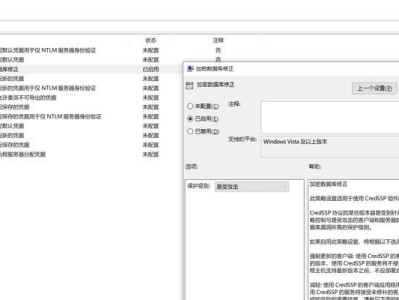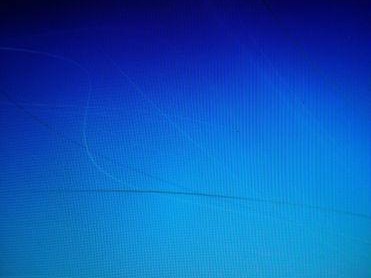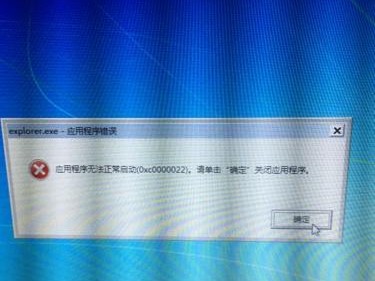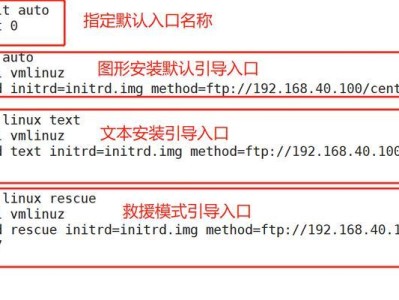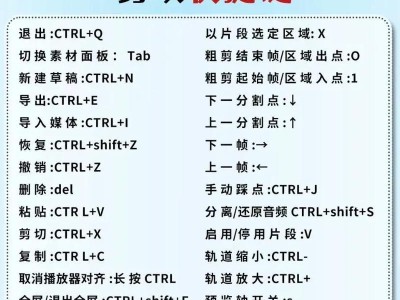在日常的工作中,我们常常需要使用Excel等电子表格软件来管理和分析大量的数据。而在处理数据时,经常会遇到工作表隐藏的情况,这不仅给我们的工作带来了不便,也降低了我们的工作效率。本文将教你一种简单的方法,帮助你一键取消全部隐藏的工作表,让你更加便捷地管理和分析数据。
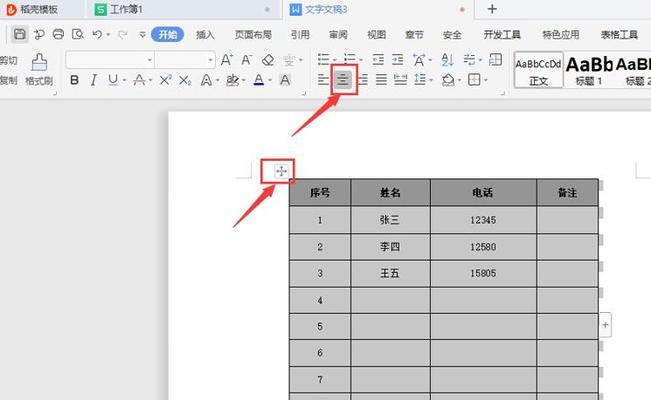
1.找到“视图”选项卡
在Excel的顶部菜单栏中,找到并点击“视图”选项卡,这是一个重要的操作步骤。
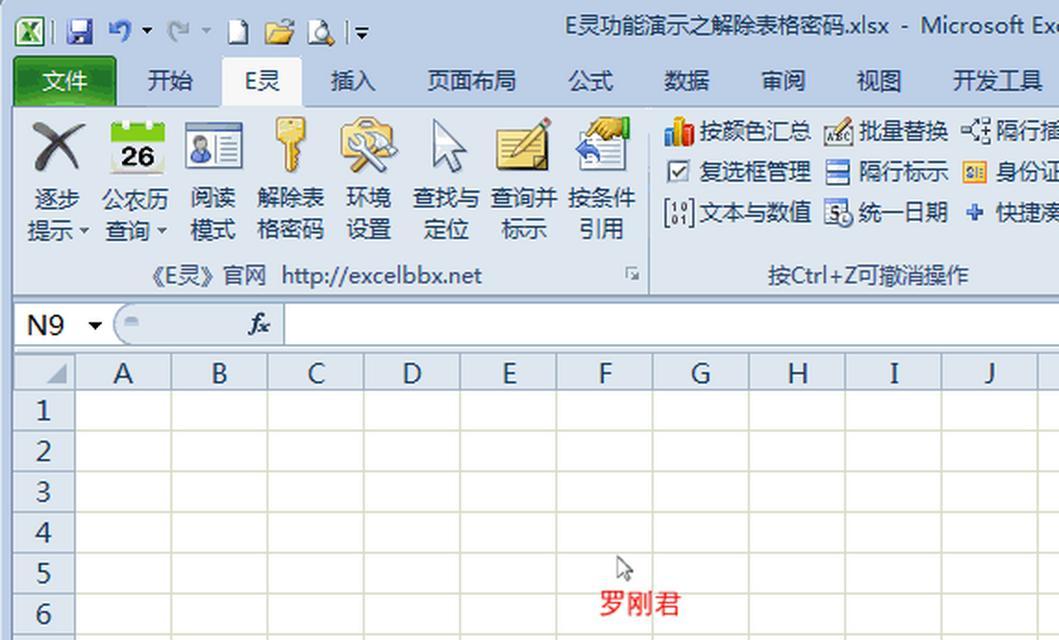
2.进入“工作表视图”模式
在“视图”选项卡中,找到“工作表视图”组,点击其中的“工作表视图”按钮,进入工作表视图模式。
3.显示隐藏工作表选项

在进入工作表视图模式后,在顶部的“工作表”栏中,找到“窗口”组,点击其中的“隐藏”按钮,在弹出的下拉菜单中选择“显示隐藏工作表”。
4.选择全部隐藏工作表
在显示隐藏工作表的选项中,会列出所有已隐藏的工作表,在这里你可以选择要取消隐藏的工作表。
5.一键取消隐藏
点击“取消隐藏”按钮,系统将会一键取消选中的所有隐藏工作表,让它们重新出现在工作簿中。
6.快速导航到取消隐藏的工作表
在取消隐藏工作表之后,你可以使用Excel提供的快速导航功能,快速定位到你所需的工作表。
7.批量操作工作表
一键取消隐藏工作表的方法不仅适用于单个工作表,你也可以批量选择多个工作表进行操作,提高工作效率。
8.恢复默认视图
在完成对隐藏工作表的操作后,你可以通过点击“视图”选项卡中的“默认视图”按钮,恢复到默认的工作表视图。
9.工作表管理小技巧
除了一键取消隐藏,你还可以通过鼠标右键点击工作表标签,进入工作表管理功能,进行更加灵活的操作。
10.使用快捷键操作
如果你是一个熟练的Excel用户,还可以通过使用相应的快捷键组合,更加快速地完成取消隐藏工作表的操作。
11.隐藏指定范围的工作表
如果你只想隐藏某些特定的工作表,而不是全部隐藏,你可以使用选中多个工作表的方式,再点击“隐藏”按钮,实现指定范围的隐藏操作。
12.定时自动取消隐藏
如果你在日常工作中经常需要进行取消隐藏工作表的操作,你还可以通过Excel提供的宏功能,编写一段代码,在特定时间自动取消隐藏。
13.防止误操作
在进行一键取消隐藏工作表的操作时,要注意不要误操作,特别是当你的工作表非常多时,一不小心可能取消了不想取消隐藏的工作表。
14.导出隐藏工作表
如果你需要导出隐藏的工作表,你可以先取消隐藏工作表,再使用Excel提供的导出功能,将工作表导出为其他格式的文件。
15.工作表隐藏的其他用途
工作表隐藏不仅可以用于简单地管理数据,还可以用于保护敏感信息、隐藏中间计算结果等其他用途,根据实际需求进行灵活应用。
通过学习本文介绍的一键取消全部隐藏工作表的技巧,你可以轻松地解放你的数据,提高工作效率。掌握这个技巧之后,你将能更加便捷地管理和分析大量的数据,为工作带来更大的便利和效益。