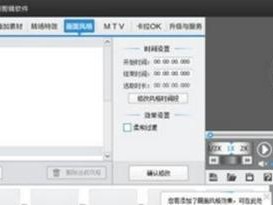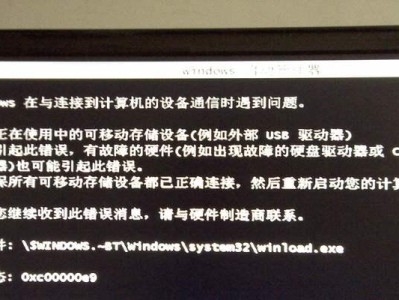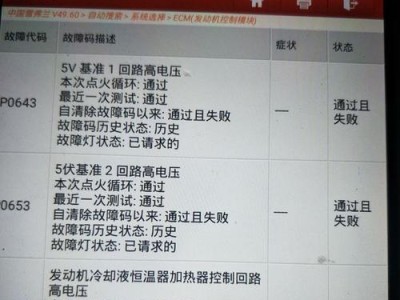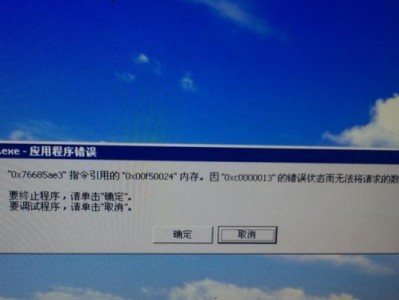在一些特定的情况下,我们需要通过U盘来启动BIOS,例如升级或修复系统时。本文将教你如何在Win7系统下使用U盘启动BIOS,并提供详细的步骤和注意事项。
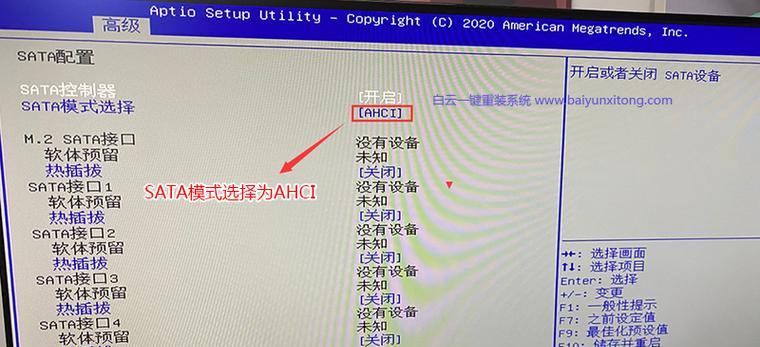
准备工作
内容1:在开始使用U盘启动BIOS之前,首先需要准备一个空白的U盘和一个可靠的计算机。确保U盘没有任何重要数据,因为在制作启动盘时会将其格式化。
下载并安装启动盘制作工具
内容2:下载一个可靠的启动盘制作工具,如Rufus,并将其安装到你的计算机上。这个工具可以帮助你将U盘制作成启动盘,并准备好启动BIOS所需的文件。
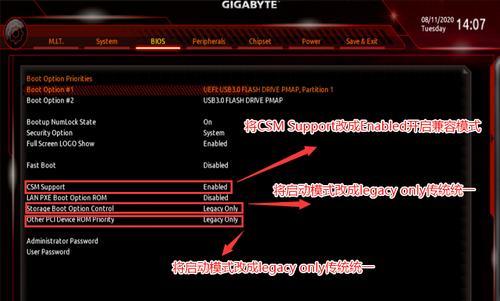
下载适用于你计算机型号的BIOS文件
内容3:在制作启动盘之前,你需要下载适用于你计算机型号的最新BIOS文件。这个文件通常可以在计算机制造商的官方网站上找到。请确保下载正确的文件,以免造成系统损坏。
制作U盘启动盘
内容4:打开启动盘制作工具,并选择你的U盘作为制作目标。选择从本地磁盘加载BIOS文件,并指定下载好的BIOS文件所在的路径。接下来,点击“开始”按钮开始制作U盘启动盘。
重启计算机
内容5:完成制作U盘启动盘后,将U盘插入你想要启动BIOS的计算机上。重启计算机,并在开机时按下特定的快捷键(通常是F2或Delete键)进入BIOS设置界面。
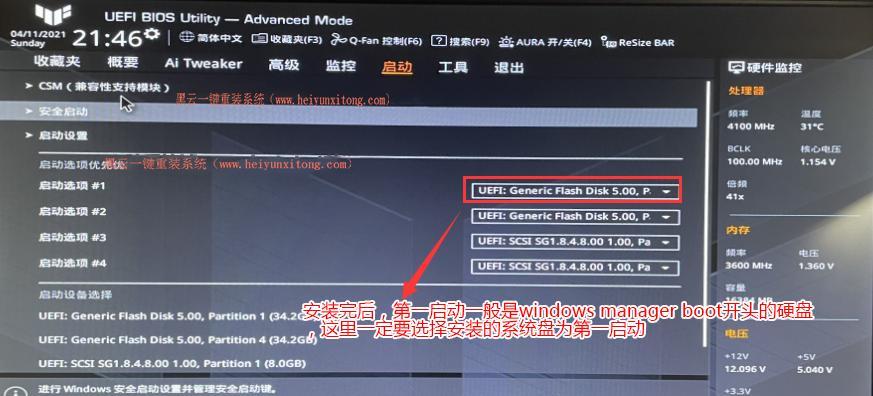
选择启动项
内容6:在BIOS设置界面中,找到“Boot”或“启动”选项,并进入其中。在启动选项中,选择U盘作为第一启动设备,并将其排在其他设备之前。保存设置并重启计算机。
进入U盘启动界面
内容7:重启计算机后,它将自动从U盘启动,并进入U盘启动界面。这个界面将显示一些选项,如安装操作系统、修复系统等。根据自己的需求选择相应的选项。
BIOS操作
内容8:在U盘启动界面中,你可以进行一些BIOS相关的操作,如升级BIOS版本、修改启动顺序等。请务必小心操作,避免对系统造成损坏。
退出U盘启动界面
内容9:完成需要的操作后,你可以选择退出U盘启动界面,并重新启动计算机。在BIOS设置中恢复原来的启动顺序,并将U盘从计算机中拔出。
测试启动
内容10:重新启动计算机后,系统将根据你恢复的启动顺序启动。如果一切顺利,你将成功使用U盘启动BIOS,并进行相应的操作。
注意事项
内容11:在进行U盘启动BIOS操作之前,请确保备份重要文件,并仔细阅读官方文档或查找相关教程。不正确的操作可能导致系统崩溃或数据丢失。
其他替代方法
内容12:除了使用U盘启动BIOS外,还有一些其他方法可以实现相似的功能,如使用CD/DVD光盘或外部硬盘。根据自己的需求选择最适合的方法。
常见问题解答
内容13:在使用U盘启动BIOS的过程中,你可能会遇到一些问题,如无法进入BIOS设置界面或U盘启动失败等。在这种情况下,可以尝试重启计算机或检查U盘的制作是否正确。
注意事项
内容14:在使用U盘启动BIOS时,请小心操作,并确保遵循正确的步骤。如果不确定自己的操作,建议寻求专业人士的帮助,以免造成系统损坏。
内容15:通过使用U盘启动BIOS,你可以方便地进行BIOS升级、修复或其他相关操作。记得备份重要文件,并谨慎操作。如果遇到问题,可以参考官方文档或寻求专业帮助。