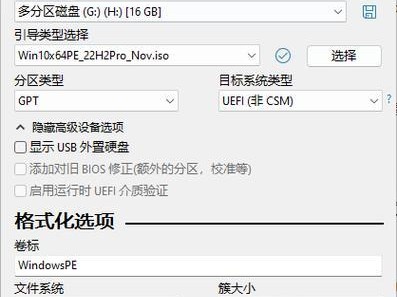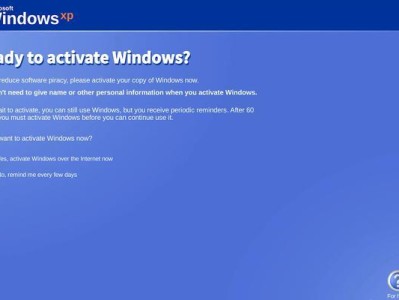在日常使用笔记本电脑的过程中,我们经常会遇到需要重新安装操作系统的情况。而使用U盘装系统成为了越来越多人的选择,它方便快捷,不需要光驱,适用于各种笔记本电脑。本文将以神舟笔记本为例,为大家详细介绍如何使用U盘装系统。
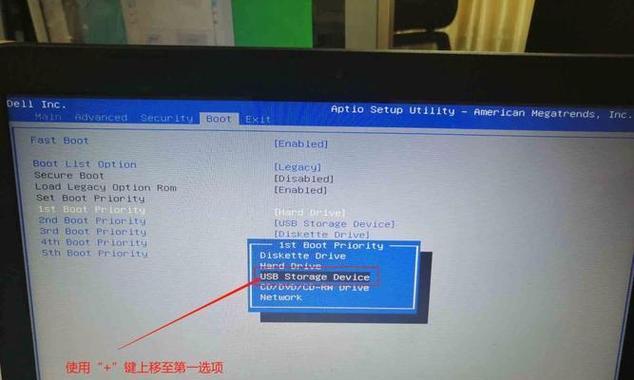
准备工作
1.确认所需系统版本及U盘容量
在开始前,需要确认所需安装的操作系统版本,并选择一个容量足够的U盘作为安装介质。关键字:系统版本、U盘容量
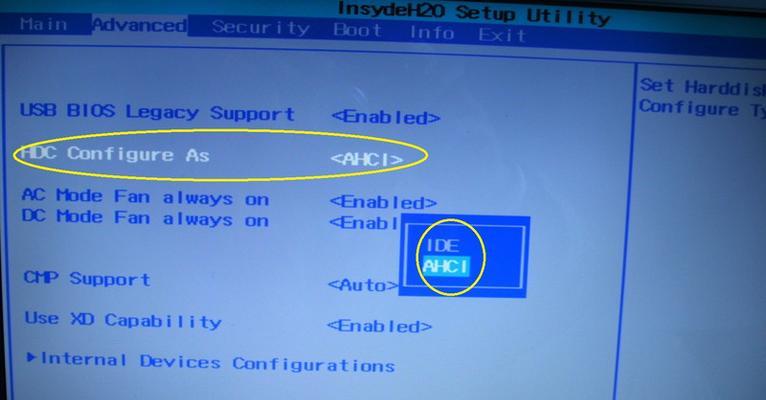
制作启动U盘
2.下载并安装U盘制作工具
需要下载一个U盘启动制作工具,如常见的UltraISO或WindowsUSB/DVDDownloadTool等。按照提示安装并打开该工具。关键字:U盘制作工具、UltraISO、WindowsUSB/DVDDownloadTool
配置BIOS设置
3.进入BIOS设置界面
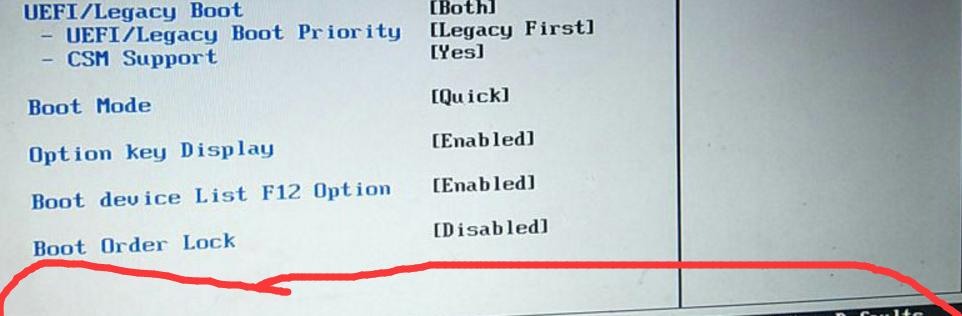
在启动过程中按下相应按键(通常是DEL或F2键)进入BIOS设置界面。在神舟笔记本中,需要在进入操作系统的界面之前按下F7键进入。关键字:BIOS设置界面、DEL键、F2键、F7键
调整启动顺序
4.找到“Boot”或“启动”选项
在BIOS设置界面中,找到“Boot”或“启动”选项,并进入该选项的设置界面。关键字:Boot选项、启动选项
选择U盘为首启动项
5.将U盘设为首启动项
在“Boot”或“启动”选项的设置界面中,找到“BootPriority”或“启动顺序”选项,并将U盘设为首启动项。关键字:BootPriority选项、启动顺序选项
保存并退出
6.保存并退出BIOS设置
在调整完启动顺序后,按照BIOS界面的指示保存设置并退出BIOS。关键字:保存设置、退出BIOS
重启电脑
7.重启电脑并插入U盘
按下电源按钮重启电脑,并在重启过程中插入制作好的启动U盘。关键字:重启电脑、插入U盘
进入系统安装界面
8.等待进入系统安装界面
等待一段时间,电脑将自动进入系统安装界面。关键字:系统安装界面
选择语言和时区
9.选择合适的语言和时区
根据个人需求,选择合适的语言和时区,并点击“下一步”继续安装。关键字:选择语言、选择时区
点击“安装”按钮
10.点击“安装”按钮开始安装
在系统安装界面中,点击“安装”按钮开始安装操作系统。关键字:安装按钮
选择分区并格式化
11.选择分区并进行格式化
根据个人需求,选择分区,并对选中的分区进行格式化操作。关键字:选择分区、格式化
等待系统安装
12.等待系统安装完成
系统安装过程需要一定时间,请耐心等待安装完成。关键字:系统安装完成
设置个人信息
13.根据提示设置个人信息
在系统安装完成后,根据提示设置个人信息,如用户名、密码等。关键字:个人信息设置
更新驱动和软件
14.安装驱动和所需软件
系统安装完成后,根据个人需求安装所需的驱动和软件,以确保电脑正常运行。关键字:更新驱动、安装软件
在本文中,我们以神舟笔记本为例,详细介绍了使用U盘装系统的步骤。通过按照本文提供的操作指南,你可以轻松搞定系统安装,使你的神舟笔记本恢复到如新的状态。关键字:操作指南、系统安装、神舟笔记本