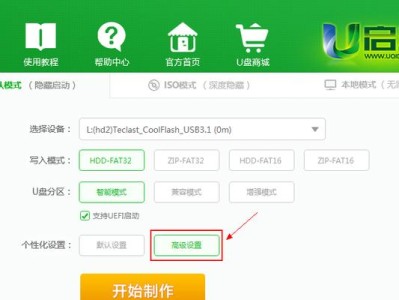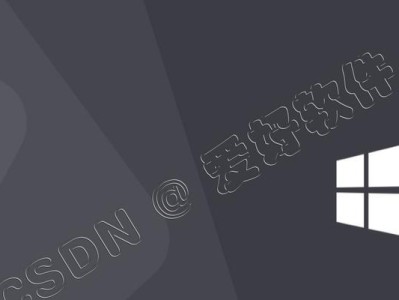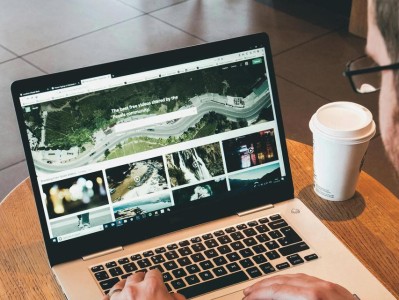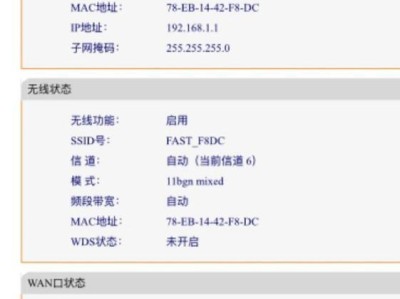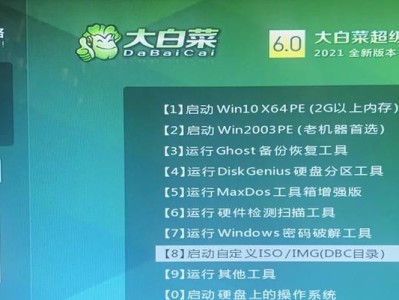在日常使用电脑的过程中,我们经常会遇到需要对移动硬盘进行分区的情况,以便更好地管理数据和提高硬盘的利用率。本篇文章将为大家介绍如何在Win8系统下进行移动硬盘的分区操作,帮助大家更好地管理自己的数据。

一:准备工作
在进行分区之前,我们需要确保移动硬盘已经正确连接到电脑上,并且可以被正常识别。同时,还需要备份好重要的数据,以免在分区过程中造成数据的丢失。
二:打开磁盘管理工具
在Win8系统中,我们可以通过点击桌面右下角的“计算机”图标进入资源管理器。在资源管理器中,右键点击“计算机”选项,选择“管理”进入计算机管理界面。在左侧导航栏中找到“磁盘管理”选项,并点击打开。
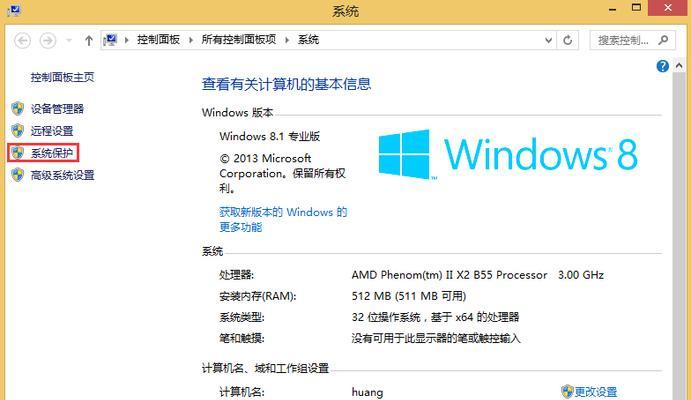
三:选择待分区的移动硬盘
在磁盘管理界面中,我们可以看到电脑上所有的磁盘信息。找到我们需要进行分区的移动硬盘,在其对应的区块上点击鼠标右键,并选择“压缩卷”选项。
四:确定分区大小
在弹出的“压缩卷向导”窗口中,我们可以看到原始卷的大小以及可压缩的空间大小。根据自己的需求确定分区的大小,并在相应的文本框中输入分区的大小。
五:分配新驱动器号
在确定分区大小之后,我们可以为新分区分配一个驱动器号。点击“改变”按钮,在弹出的窗口中选择一个未使用的驱动器号,并点击“确定”。
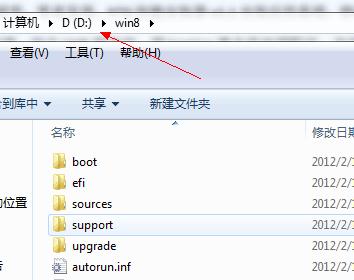
六:格式化分区
在分配完驱动器号后,我们需要对新分区进行格式化。在“压缩卷向导”窗口中,选择“默认(快速)”格式化选项,并点击“下一步”。
七:完成分区
在确认分区格式化选项后,我们可以点击“完成”按钮,完成分区的操作。此时系统会自动进行分区的操作,并显示分区结果。
八:查看新分区
在完成分区之后,我们可以回到资源管理器中,查看新分区是否已经成功创建。在资源管理器中,我们可以看到新分区的驱动器号和分区大小。
九:重复以上步骤进行更多分区
如果我们还需要进行更多的分区操作,可以重复以上的步骤来创建更多的分区。注意,在分配驱动器号时需要选择一个未使用的驱动器号。
十:删除分区
在某些情况下,我们可能需要删除已创建的分区。在磁盘管理界面中,找到需要删除的分区,右键点击该分区,并选择“删除卷”选项。
十一:合并分区
如果我们希望将两个相邻的分区合并为一个,可以在磁盘管理界面中选择这两个分区,右键点击其中一个分区,并选择“扩展卷”选项。
十二:调整分区大小
在某些情况下,我们可能需要调整已有分区的大小。在磁盘管理界面中,找到需要调整大小的分区,在其对应的区块上右键点击,并选择“收缩卷”或“扩展卷”选项。
十三:注意事项
在进行移动硬盘分区的操作时,我们需要注意以下几点:1.备份重要数据,以免在操作过程中造成数据丢失;2.确保电脑正常运行,避免意外断电或其他异常情况;3.操作时仔细选择分区大小和驱动器号,避免错误操作。
十四:常见问题解答
Q:分区会导致数据丢失吗?A:在正常操作下,分区不会造成数据丢失。但为了安全起见,建议在操作前备份重要数据。Q:可以随意更改分区大小吗?A:分区大小的更改需要对硬盘进行重新分配,可能会导致数据丢失,所以要慎重操作。
十五:
通过本篇文章的介绍,我们学习了在Win8系统下进行移动硬盘分区的基本步骤。只要按照教程进行操作,我们就可以轻松地对移动硬盘进行分区,并合理利用硬盘空间。无论是备份数据、分割存储空间还是调整分区大小,我们都可以灵活地进行操作,更好地管理自己的数据。