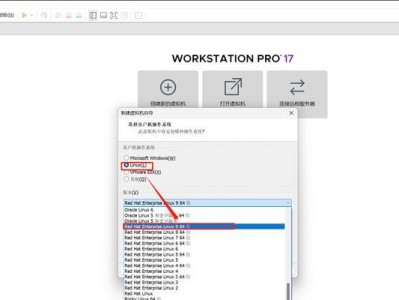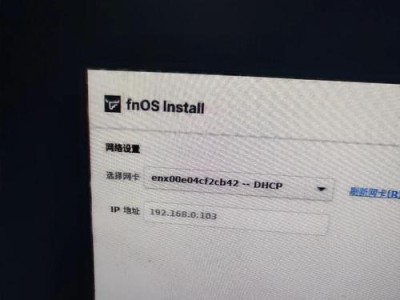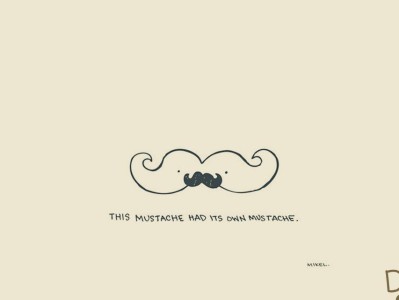随着时间的推移,Mac系统可能会出现各种问题,导致系统运行缓慢或者崩溃频繁。而通过使用U盘重装Mac系统,您可以轻松解决这些问题,同时还能提升系统的性能。本文将为您提供一份简易的教程,教您如何使用U盘重装Mac系统。
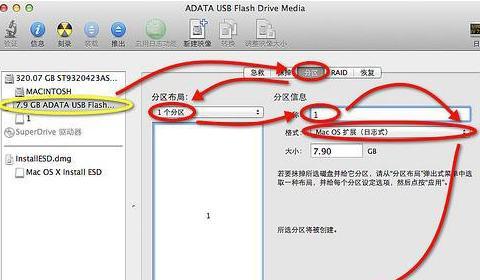
1.准备工作:

在开始之前,您需要准备一个空白的U盘(至少16GB),以及一台可靠的电脑。
(确保U盘没有重要数据,准备一台电脑,最好是Mac电脑或者在Mac电脑上安装虚拟机)
2.下载Mac系统镜像:
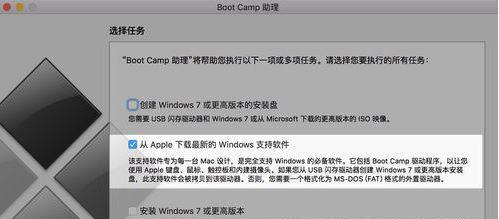
前往官方网站下载最新版本的Mac系统镜像文件(如macOSCatalina)。
(访问Apple官方网站,找到最新的Mac系统版本,并下载对应的镜像文件)
3.格式化U盘:
使用磁盘工具将U盘格式化为MacOS扩展(日志式)格式,并为它命名。
(打开磁盘工具,选择U盘,在格式选项中选择MacOS扩展(日志式),并为U盘取一个易于识别的名称)
4.创建可引导的U盘:
打开终端,输入指令创建可引导的U盘,并将镜像文件写入U盘中。
(在终端中输入一系列命令,包括挂载U盘、写入镜像文件等操作,确保U盘成为可引导设备)
5.重启电脑:
将U盘插入需要重装系统的Mac电脑,然后重启电脑并按住Option键以进入启动选项。
(按住Option键,选择从U盘启动,进入启动选项界面)
6.选择安装Mac系统:
在启动选项界面中,选择U盘上的安装器,并按照提示进行Mac系统的安装。
(在启动选项界面中使用鼠标或键盘选择U盘上的安装器图标,然后按照屏幕提示进行系统安装)
7.系统安装过程:
系统安装过程中,您需要选择系统安装位置、同意许可协议,并等待安装完成。
(根据个人需求选择系统安装位置,阅读并同意许可协议,并等待系统安装完成)
8.完成安装:
安装完成后,您需要根据提示进行一些基本设置,如选择语言、设置AppleID等。
(根据个人需求选择系统语言、填写AppleID等基本设置)
9.恢复数据:
如果您有备份的数据,可以通过恢复功能将数据重新导入系统。
(在设置向导中选择数据恢复选项,并按照提示将备份的数据重新导入系统)
10.更新系统:
完成系统安装后,务必前往“软件更新”中心,检查并更新最新的系统补丁和驱动程序。
(打开“系统偏好设置”,选择“软件更新”,并按照提示更新系统)
11.安装所需软件:
根据个人需求,安装所需的软件和驱动程序,以确保系统正常运行。
(从官方网站或AppStore下载并安装所需软件和驱动程序)
12.优化系统性能:
通过清理不必要的文件、优化系统设置等方式,提升Mac系统的性能。
(清理垃圾文件、关闭不必要的启动项、优化电源管理等操作,以提升系统性能)
13.创建系统备份:
在系统正常运行时,建议创建一份完整的系统备份,以备将来重装系统时使用。
(使用TimeMachine等工具创建系统备份,并将备份文件存储在安全的位置)
14.维护系统更新:
定期检查并安装最新的系统更新,以保持系统的安全性和稳定性。
(定期前往“软件更新”中心,检查并安装最新的系统更新)
15.使用备用恢复方法:
如果使用U盘重装系统失败,您还可以尝试使用其他备用恢复方法来解决问题。
(介绍其他备用恢复方法,如通过恢复分区、通过云端恢复等)
通过使用U盘重装Mac系统,您可以轻松解决系统问题,提升系统性能,并保持系统的安全稳定。请按照本文提供的简易教程进行操作,并记得定期维护系统更新,以获得更好的Mac使用体验。