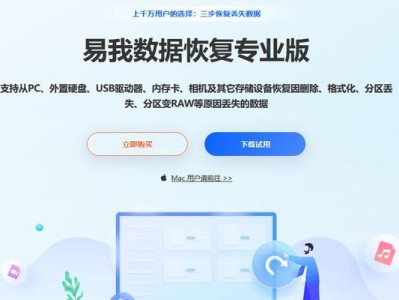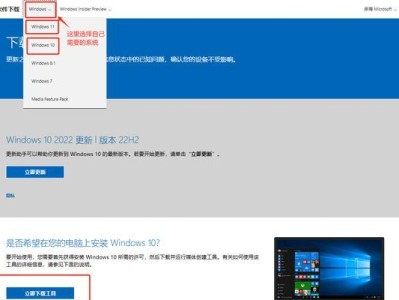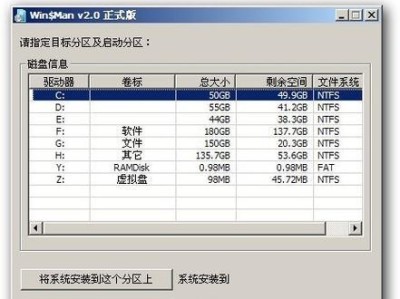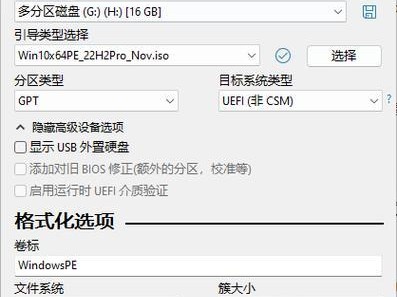在安装操作系统时,使用U盘进行安装可以更加方便快捷,尤其是对于没有光驱的电脑来说。本文将为您详细介绍如何使用U盘安装Win732位系统,让您可以轻松完成安装并享受新系统带来的稳定性与流畅性。
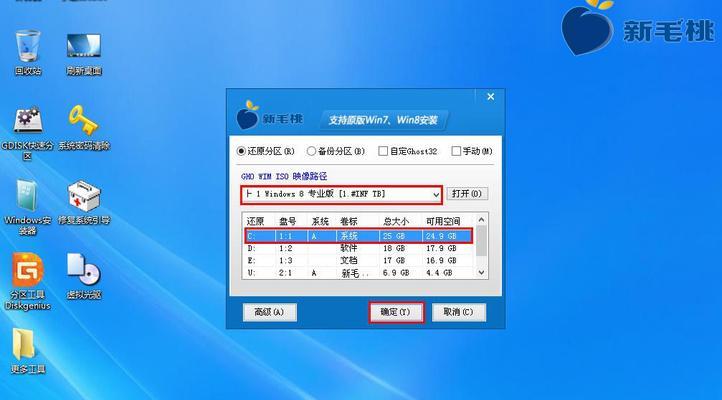
1.准备工作
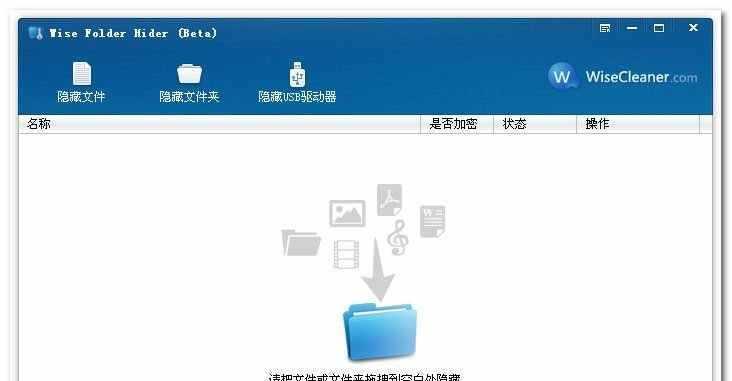
在进行U盘安装之前,需要先准备好一个容量大于4GB的U盘,确保U盘中的数据已备份,以免丢失重要文件。
2.下载Win732位系统镜像文件
打开浏览器,在Microsoft官方网站上下载Win732位系统镜像文件,确保下载的是正版软件。
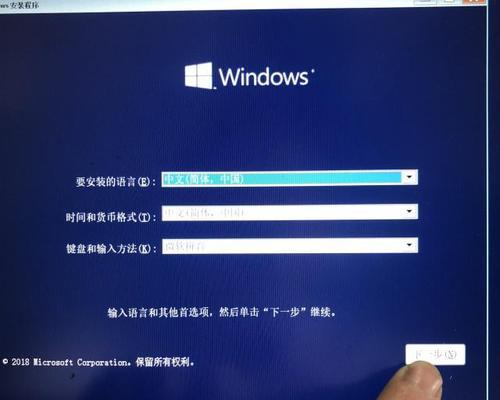
3.下载Rufus工具
使用Rufus工具可以将Win732位系统镜像文件制作成可启动的U盘安装盘。打开浏览器,在官方网站上下载Rufus工具,并进行安装。
4.插入U盘并打开Rufus工具
将准备好的U盘插入电脑的USB接口,然后打开已安装好的Rufus工具。
5.选择U盘和Win7系统镜像文件
在Rufus工具中,选择刚刚插入的U盘作为目标设备,然后点击“选择”按钮选择之前下载好的Win732位系统镜像文件。
6.设置分区方案和文件系统
在Rufus工具的设置中,选择“MBR分区方案”和“NTFS文件系统”,这样可以保证U盘可以被系统正常识别和启动。
7.开始制作U盘启动盘
点击Rufus工具界面上的“开始”按钮,开始将Win732位系统镜像文件制作成可启动的U盘安装盘。制作过程可能需要一些时间,请耐心等待。
8.设置电脑启动项
制作完成后,重启电脑并进入BIOS设置界面,将U盘设置为首选启动项。
9.安装Win732位系统
重启电脑后,U盘会自动启动,按照系统提示进行Win732位系统的安装操作。
10.选择安装类型和分区
在安装过程中,根据自己的需求选择“自定义”安装类型,并对硬盘进行分区操作。
11.等待系统安装
在分区和安装设置完成后,系统会自动进行安装操作,这个过程可能需要一些时间,请耐心等待。
12.完成安装并重启电脑
安装完成后,系统会提示您将电脑重新启动,点击“完成”按钮后即可重启电脑。
13.设置个人偏好
重新启动后,按照系统提示进行一些基本设置,例如选择时区、输入用户名和密码等。
14.安装驱动程序和常用软件
完成基本设置后,根据个人需求安装相应的驱动程序和常用软件,以确保电脑正常运行并满足个性化需求。
15.完成Win732位系统U盘安装
至此,您已成功完成Win732位系统的U盘安装,可以开始享受全新操作系统带来的流畅体验。
通过本文的详细介绍,您已经学会了如何使用U盘进行Win732位系统的安装。U盘安装不仅方便快捷,而且避免了光驱使用过程中的潜在问题。希望本文对您有所帮助,并祝您在新的操作系统中愉快地工作和娱乐。