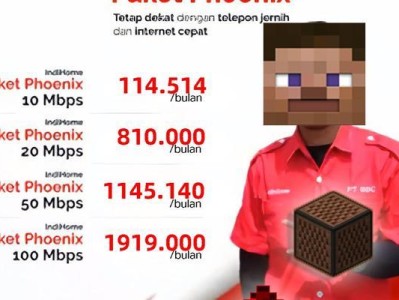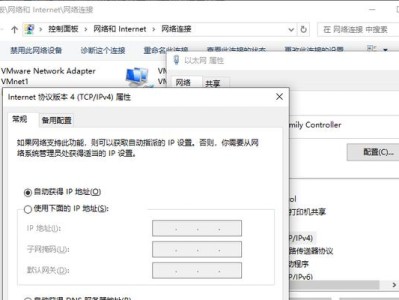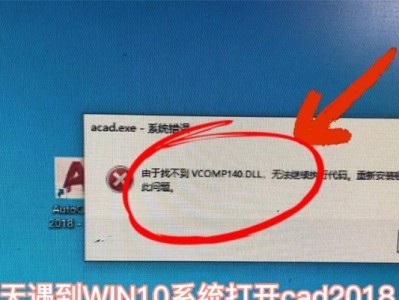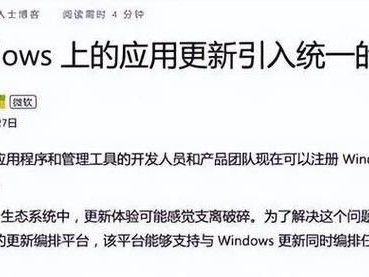在计算机维护和操作系统安装过程中,使用BIOS硬盘装系统是非常常见的一种方式。通过BIOS设置,我们可以轻松地安装操作系统并进行必要的系统设置。本文将为大家详细介绍如何使用BIOS硬盘装系统的步骤和注意事项,帮助读者快速上手。
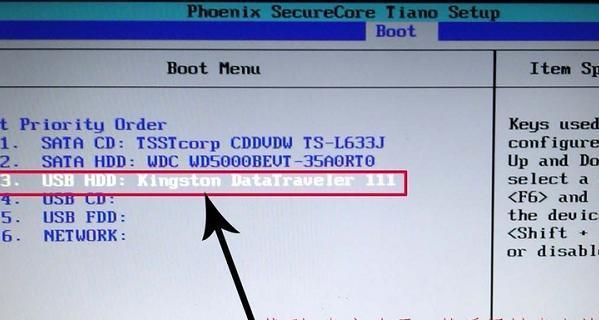
1.确认计算机配置与操作系统要求(配置确认):

在开始安装操作系统之前,我们需要确保计算机的配置满足操作系统的最低要求,包括CPU、内存、硬盘等方面。只有满足要求的配置才能顺利进行安装。
2.下载并准备操作系统安装文件(系统镜像准备):
在进行BIOS硬盘装系统之前,我们需要提前下载好操作系统的安装文件,并将其制作成光盘或U盘的启动盘。这样可以方便快捷地进行安装。
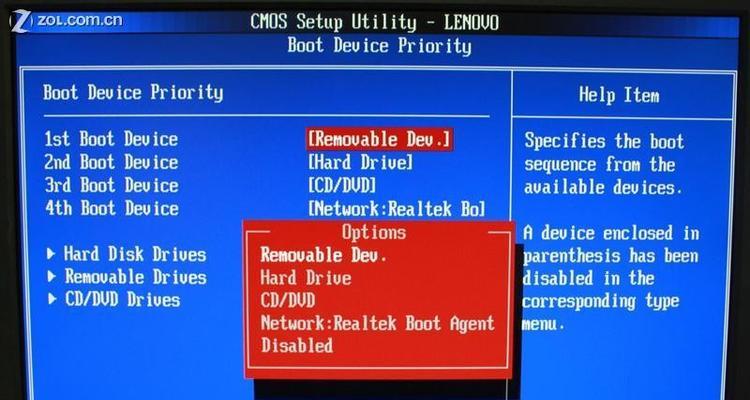
3.进入BIOS设置界面(进入BIOS):
在开机启动过程中,我们需要按下特定的快捷键进入BIOS设置界面。这个快捷键因不同的品牌和型号而有所不同,一般情况下会在开机界面显示。
4.确认启动顺序并选择启动设备(启动设备设置):
在BIOS设置界面中,我们需要找到“Boot”或“启动选项”等相关选项,确认启动顺序并选择正确的启动设备,如光盘驱动器或U盘。
5.保存设置并重启计算机(保存并重启):
在设置完启动设备后,我们需要按照提示将设置保存,并重新启动计算机。这样计算机会根据我们的设置自动从选择的设备进行启动。
6.进入系统安装界面(系统安装界面):
当计算机重新启动后,它会自动从我们选择的启动设备中加载操作系统的安装程序。在此界面上,我们可以开始进行操作系统的安装。
7.选择安装类型和目标硬盘(安装类型和目标硬盘选择):
在系统安装界面中,我们需要选择适合自己需求的安装类型,如全新安装、升级安装或自定义安装,并选择需要安装系统的目标硬盘。
8.确认分区和格式化硬盘(分区与格式化):
在选择目标硬盘后,我们需要对其进行分区和格式化操作。这样可以确保系统安装的顺利进行,并清除原有数据以避免冲突。
9.开始系统文件的复制和安装(系统文件复制):
完成分区和格式化后,我们可以开始将操作系统的文件复制到目标硬盘中,并进行相关的系统安装设置,如选择语言、时区等。
10.安装过程中的必要设置(必要设置):
在系统文件复制过程中,操作系统安装程序可能会要求我们进行一些必要的设置,如输入产品密钥、设置用户名和密码等。
11.系统安装完成后的重启(安装完成与重启):
当操作系统文件复制完毕后,计算机会自动进行相应的安装设置,并在安装完成后自动重新启动。此时操作系统已经成功安装完成。
12.系统初始化与必要驱动安装(系统初始化与驱动安装):
在系统重新启动后,我们需要进行一些必要的系统初始化设置,并安装相应的驱动程序,以确保计算机能够正常运行。
13.安装过程中常见问题的解决(问题解决):
在系统安装过程中,可能会遇到一些常见问题,如无法识别硬盘、缺失驱动等。本节将为读者介绍这些问题的解决方法。
14.安装完成后的系统优化与设置(系统优化与设置):
当操作系统安装完成后,我们需要进行一些系统优化与设置,如安装常用软件、更新驱动、设置网络等,以提升计算机的性能和使用体验。
15.安装过程的注意事项与技巧(注意事项与技巧):
在进行BIOS硬盘装系统时,我们需要注意一些细节和技巧,如备份重要数据、设置BIOS密码等。本节将为读者提供相关的建议和指导。
通过本文的介绍,我们可以了解到使用BIOS硬盘装系统的详细步骤和注意事项。掌握这些知识,能够帮助读者顺利进行操作系统的安装,并为计算机的正常运行打下坚实的基础。希望本文能对读者有所帮助,使他们更好地理解和应用BIOS硬盘装系统的技术。