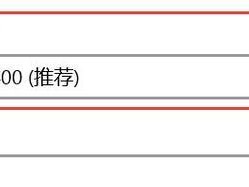随着技术的发展,Windows7系统依然是很多用户的首选操作系统之一。但是,由于某些原因,我们可能需要重新安装或升级Windows7系统。本文将详细介绍如何使用硬盘PE安装Windows7系统,让你轻松完成系统的安装,无需使用光盘或U盘。
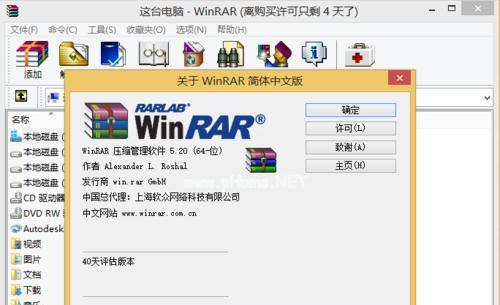
一:准备工作
在进行硬盘PE安装Win7系统之前,首先需要准备好以下工具和材料:一台已安装WindowsPE的计算机、一个能够启动PE的U盘、一个含有Windows7系统镜像的硬盘映像文件。
二:制作启动盘
将准备好的U盘插入计算机,打开WindowsPE制作工具,按照提示选择U盘并开始制作启动盘,等待制作完成。
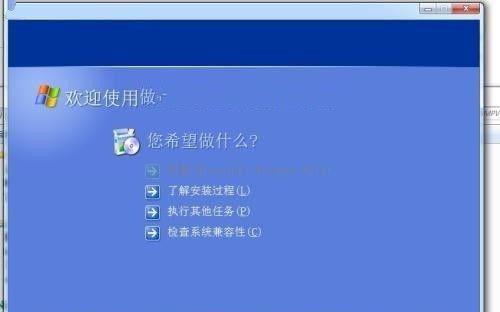
三:设置BIOS
将制作好的启动盘插入要安装Windows7系统的计算机,并重启计算机。在开机时按下相应键进入BIOS设置界面,将启动顺序调整为优先从U盘启动。
四:进入PE系统
重启计算机后,计算机将自动从U盘启动,并进入预装有WindowsPE的系统界面。选择“启动PE”选项,进入PE系统。
五:分区与格式化
在PE系统中,打开磁盘管理工具,对要安装Windows7系统的硬盘进行分区和格式化操作,确保硬盘为空白状态。
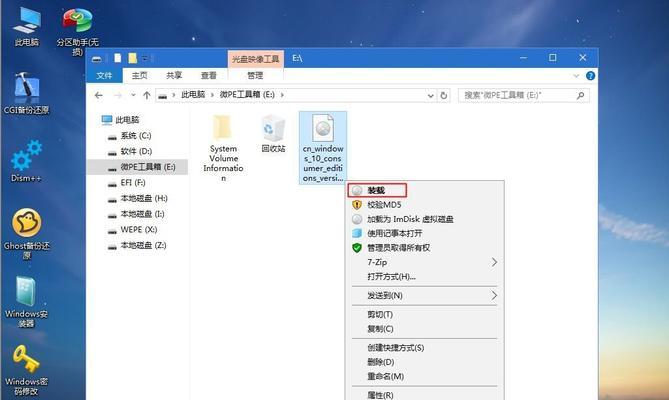
六:加载系统镜像
将含有Windows7系统镜像的硬盘映像文件复制到PE系统中的某个目录中,并在PE系统中打开命令提示符窗口,输入相应命令加载系统镜像文件。
七:安装系统文件
在命令提示符窗口中,输入相应命令将系统镜像文件解压缩,并将系统文件安装到指定的硬盘分区中。
八:配置启动项
在命令提示符窗口中,输入相应命令配置启动项,并将安装好的Windows7系统添加到启动菜单中。
九:重启计算机
在完成上述步骤后,关闭命令提示符窗口,退出PE系统。然后重新启动计算机,在启动菜单中选择已安装好的Windows7系统。
十:系统初始化
在重新启动后,计算机将自动进入刚安装好的Windows7系统,并进行初始化设置,包括语言、时区、用户名等。
十一:驱动安装
完成系统初始化后,需要安装相应的驱动程序,以确保计算机正常运行,并连接到互联网下载最新的驱动程序。
十二:系统更新
打开Windows7系统的更新功能,进行系统更新以获取最新的安全补丁和功能更新,提升系统稳定性和性能。
十三:个性化设置
根据个人喜好,进行个性化设置,包括桌面背景、主题、屏幕保护程序等。
十四:常用软件安装
根据需求,安装常用的软件程序,如办公软件、浏览器、媒体播放器等。
十五:数据迁移
如果有需要,将原有系统中的个人文件和数据迁移到新安装的Windows7系统中,确保数据不会丢失。
通过以上步骤,你可以轻松地使用硬盘PE安装Windows7系统。这种方法不仅方便快捷,还可以避免使用光盘或U盘,节省资源。同时,确保在操作过程中注意备份重要数据,并仔细阅读每个步骤的指导,以避免操作错误。希望本文对你安装Windows7系统有所帮助。