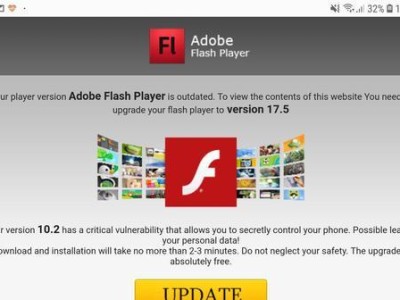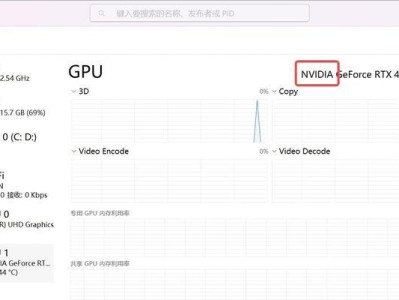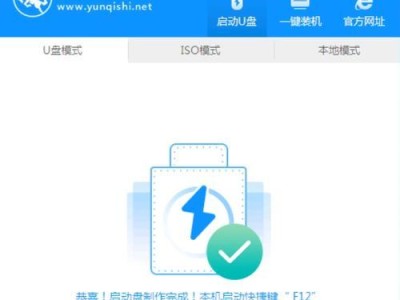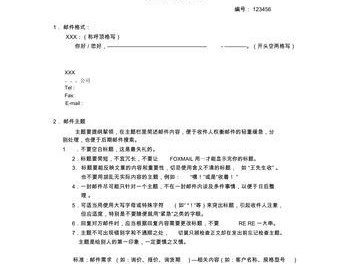随着操作系统的升级和更新,许多用户可能会遇到电脑系统崩溃或需要重装系统的情况。u大师pe作为一款非常实用的系统工具,可以帮助用户在电脑无法正常启动时进行系统修复和重装。本文将详细介绍如何使用u大师pe来装载Win7系统,并提供了15个步骤,帮助用户轻松完成安装过程。

1.下载u大师pe安装文件

通过搜索引擎或访问u大师官网,下载u大师pe的安装文件。确保选择与您电脑系统匹配的版本,并保存到合适的位置。
2.制作u大师pe启动盘
将下载好的u大师pe安装文件解压,并将解压后的文件写入一个空白U盘中。确保U盘已备份,因为制作过程会清空其所有数据。
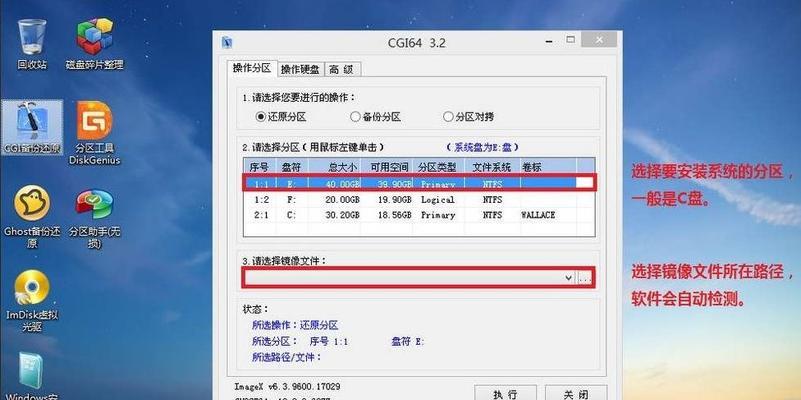
3.插入u大师pe启动盘并重启电脑
将制作好的u大师pe启动盘插入电脑的USB接口,并重启电脑。在开机过程中,按照屏幕提示进入BIOS设置,将U盘设为启动项。
4.进入u大师pe系统界面
成功设置启动项后,电脑将会自动进入u大师pe系统界面。界面简洁明了,用户可以通过鼠标点击和键盘操作来完成系统修复和重装操作。
5.选择安装Win7系统的目标磁盘
在u大师pe系统界面中,找到并点击“硬盘工具”,然后选择您希望安装Win7系统的目标磁盘。请注意,此步骤会清除目标磁盘上的所有数据,请提前备份重要文件。
6.格式化目标磁盘
选择目标磁盘后,点击“格式化”按钮,将目标磁盘格式化为适合安装Win7系统的格式。这一步骤将清空目标磁盘上的所有数据,请确保备份好重要文件。
7.设置系统分区和安装路径
在格式化完成后,点击“系统安装”按钮,在弹出的界面中选择系统分区和安装路径。根据个人需求和电脑配置选择合适的设置。
8.开始安装Win7系统
确认设置无误后,点击“开始安装”按钮,u大师pe将自动开始安装Win7系统。这个过程可能需要一些时间,请耐心等待。
9.完成系统安装
安装过程完成后,u大师pe会提示您重新启动电脑。在重新启动后,即可进入新安装的Win7系统。
10.系统初始化设置
进入新安装的Win7系统后,按照屏幕指引完成系统的初始化设置,包括选择语言、时区、用户名等信息,并进行必要的更新和驱动安装。
11.安装常用软件和驱动程序
根据个人使用习惯,安装您常用的软件和驱动程序,以保证系统功能完整和稳定。
12.备份重要文件和设置个性化选项
在系统安装和软件配置完成后,及时备份重要文件,并根据个人喜好设置系统的个性化选项,如桌面背景、主题风格等。
13.更新系统和驱动程序
为了保持系统的稳定和安全性,定期更新Win7系统和已安装的驱动程序。通过WindowsUpdate功能进行系统更新,或者访问相关官方网站下载更新的驱动程序。
14.定期维护和优化系统性能
为了保持系统的良好运行状态,定期进行系统维护和优化,包括清理垃圾文件、优化硬盘、进行杀毒等操作。
15.与建议
使用u大师pe装载Win7系统是一种简单、方便和快捷的方法,尤其适用于无法正常启动的电脑。然而,在操作过程中,请务必注意备份重要文件,以免数据丢失。同时,确保下载和使用正版的u大师pe软件,以避免安全风险。希望本文提供的教程能够帮助到您成功安装和使用Win7系统。