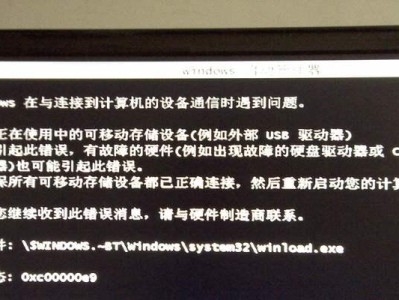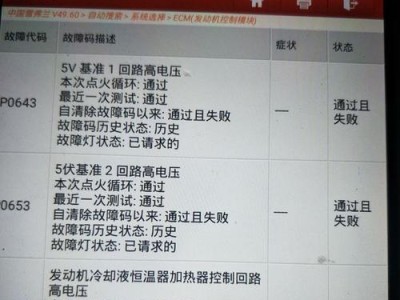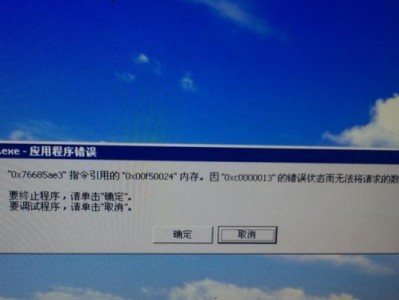在电脑使用过程中,我们有时需要重新安装系统来解决各种问题。而使用U盘安装系统是一种简单、方便且快速的方式,本文将以联想电脑为例,为大家详细介绍如何使用U盘来安装系统。
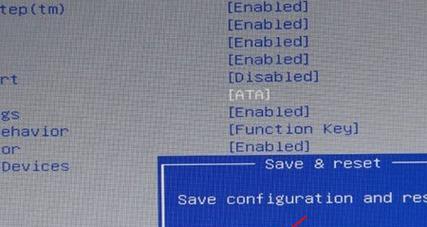
文章目录:
1.准备工作
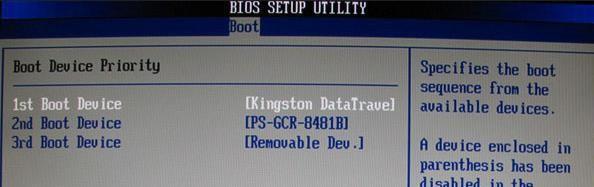
2.下载合适的系统镜像
3.格式化U盘
4.制作可启动U盘
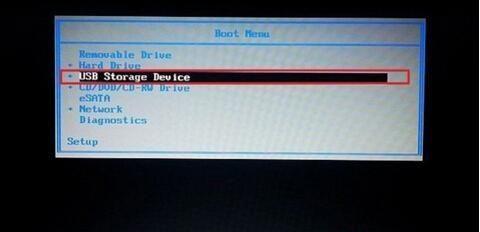
5.修改BIOS设置
6.进入安装界面
7.选择安装类型
8.分区和格式化磁盘
9.安装系统文件
10.设定个人设置
11.安装驱动程序
12.更新系统
13.安装常用软件
14.恢复个人数据
15.安全设置与防护
1.准备工作:在开始操作前,确保你有一台联想电脑和一个可用的U盘,并备份重要数据。
2.下载合适的系统镜像:从官方网站下载适用于你的电脑型号的操作系统镜像文件,并保存到本地磁盘。
3.格式化U盘:插入U盘后,在"我的电脑"中找到对应的盘符,右键点击选择"格式化",并选择文件系统为FAT32。
4.制作可启动U盘:使用专业的U盘启动工具,将系统镜像文件写入U盘,并设置U盘为可启动状态。
5.修改BIOS设置:重启电脑时按下对应按键进入BIOS界面,将U盘设置为启动设备,并保存设置。
6.进入安装界面:重新启动电脑后,按照屏幕提示,选择从U盘启动,进入系统安装界面。
7.选择安装类型:在安装界面中选择"新安装"或"升级",根据需要选择相应的选项。
8.分区和格式化磁盘:根据个人需求,在安装界面中进行磁盘分区和格式化操作。
9.安装系统文件:选择安装位置后,系统将自动复制和安装系统文件到指定位置。
10.设定个人设置:在安装过程中,根据提示填写个人设置,包括用户名、密码等信息。
11.安装驱动程序:安装完成后,根据电脑型号和配置,安装相应的驱动程序以确保设备正常工作。
12.更新系统:连接到互联网后,及时更新系统以获取最新的补丁和安全更新。
13.安装常用软件:根据个人需求,安装常用的软件程序,如办公软件、浏览器等。
14.恢复个人数据:根据备份的数据,将个人文件和设置恢复到新系统中。
15.安全设置与防护:安装完成后,注意加强电脑的安全设置,安装杀毒软件并定期进行系统维护和检查。
使用U盘安装系统是一种快速、方便的方式,只需要几个简单的步骤就能完成。通过本文的教程,您可以轻松地在联想电脑上使用U盘来安装系统,并享受全新的操作体验。记得备份重要数据,保护好个人隐私安全。