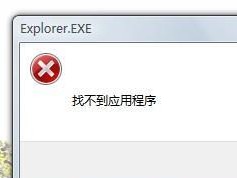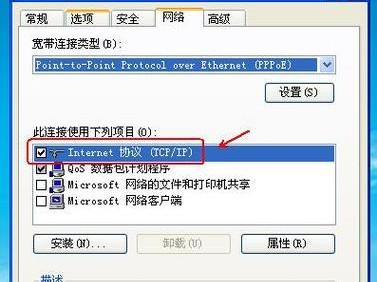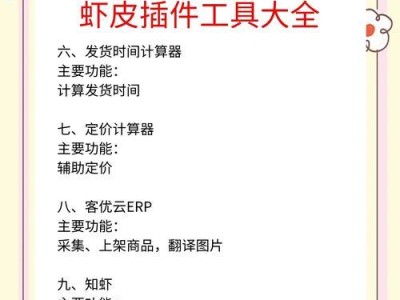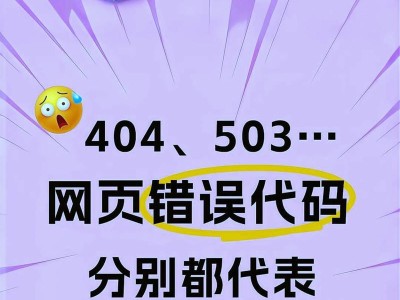在某些情况下,可能需要在Mac电脑上安装Windows操作系统,例如需要运行某些只支持Windows的软件或应用程序。本文将详细介绍如何在Mac电脑上安装Windows7单系统的步骤和注意事项。
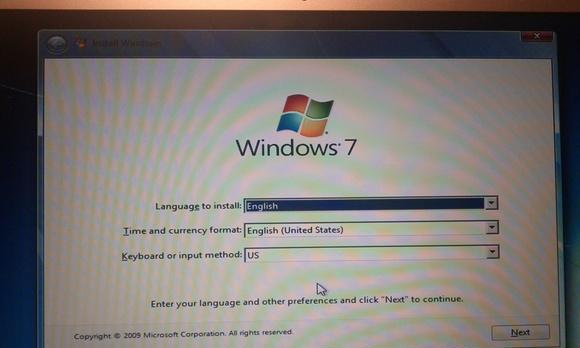
检查硬件要求和准备安装介质
确保你的Mac电脑满足Windows7的硬件要求,例如至少需要2GB的内存和30GB的可用磁盘空间。接下来,准备一个可用的Windows7安装光盘或镜像文件,并确保你有合法的Windows7许可证。
备份重要数据和创建安装介质
在开始安装之前,强烈建议你备份Mac上的重要数据,以防万一。使用BootCamp助理(Mac自带的工具)创建一个Windows7的安装USB驱动器,这将帮助你在安装过程中引导Windows操作系统。
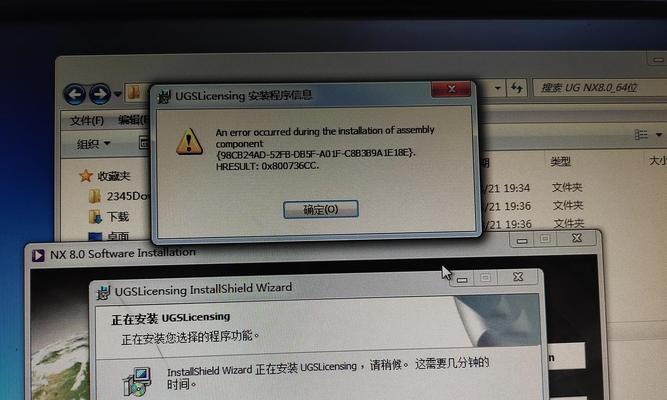
启动Mac电脑并进入BootCamp助理
插入创建好的Windows7安装USB驱动器,并重新启动Mac电脑。按住Option(或Alt)键,在启动时选择引导菜单,然后选择Windows安装介质。接下来,进入BootCamp助理。
分区和安装Windows7
在BootCamp助理中,选择“划分磁盘”选项,并按照提示来为Windows系统分配合适的磁盘空间。选择“开始安装”按钮,BootCamp将会自动重新启动Mac并开始Windows7的安装过程。
设置Windows7
在Windows7安装过程中,根据提示选择语言、时区和键盘布局等信息。输入Windows7许可证密钥,并选择是否进行自定义安装。接下来,选择要安装的磁盘分区,并等待安装程序完成。
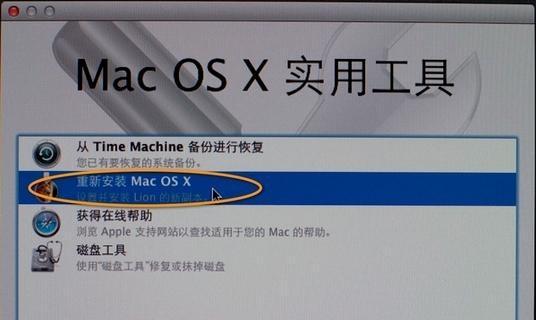
安装BootCamp驱动程序
一旦Windows7安装完成,你需要安装BootCamp驱动程序以使Mac硬件和功能正常工作。插入之前创建的Windows驱动程序光盘或下载最新的驱动程序并安装。
更新和激活Windows7
在安装BootCamp驱动程序后,连接到互联网并更新Windows7系统。下载和安装所有可用的更新,以确保系统的安全性和稳定性。激活你的Windows7副本。
设置引导选项和默认系统
在安装Windows7后,你可以在Mac上使用引导选项来选择启动Windows还是Mac系统。打开BootCamp助理并选择“设置引导选项”,然后根据自己的需求进行设置。此外,你还可以设置默认启动的操作系统。
安装所需的Windows应用程序
一旦Windows7安装和设置完成,你可能需要安装一些只支持Windows的应用程序。你可以通过下载软件安装文件或使用光盘进行安装。确保你从可信任的来源下载应用程序。
注意事项和常见问题
在安装和使用过程中,可能会遇到一些常见问题,例如无法识别Mac硬件、驱动程序冲突或系统崩溃等。在遇到问题时,你可以查阅相关的技术支持文档或在论坛上寻求帮助。
如何卸载Windows7
如果你不再需要在Mac上运行Windows7,你可以通过BootCamp助理来卸载它。打开助理并选择“恢复磁盘空间”,然后按照提示进行操作。注意,在卸载之前,请备份你在Windows7中的重要数据。
常见问题解答
本段回答一些读者常见的问题,例如是否可以安装其他版本的Windows,如何解决安装过程中出现的错误等。
安装成功后的体验
Windows7成功安装后,你将能够在Mac上顺畅地运行Windows系统,并享受到Windows特有的功能和应用程序。
注意事项和最佳实践
在使用Windows7的过程中,记得定期更新系统和驱动程序,以确保安全性和性能。谨慎下载和安装未知来源的软件,以防止恶意软件感染。
通过本文详细的步骤,你可以在Mac电脑上顺利地安装Windows7单系统。但请记住,在进行任何操作之前,一定要备份重要数据,并确保你有合法的许可证和安装介质。希望这篇教程对你有所帮助!