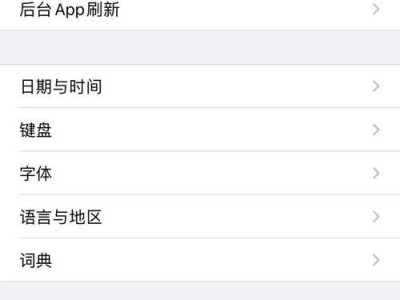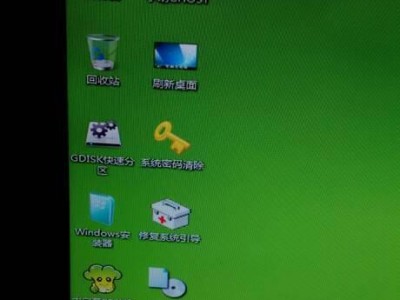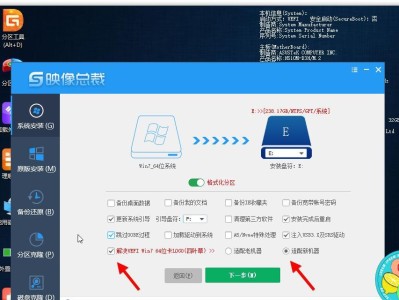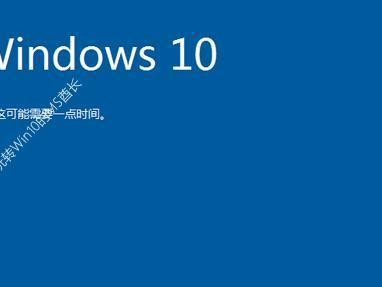在今天的科技发展中,电脑系统的安装变得越来越简单。对于小白来说,可能对于如何安装电脑系统还感到困惑。而本文将为大家介绍一款非常实用的工具——一键安装电脑系统U盘,让小白也能轻松完成系统安装。通过简单的几步操作,即可享受新系统带来的各种便利和功能。下面我们将详细介绍该教程的各个步骤。
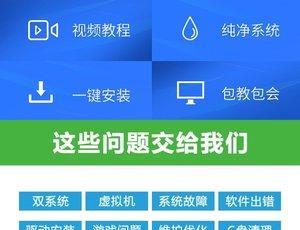
1.选择合适的U盘和工具
选择一款容量适中的U盘作为安装工具,确保U盘没有重要数据,因为后续操作会格式化U盘。同时,下载并安装一键安装电脑系统U盘制作工具。
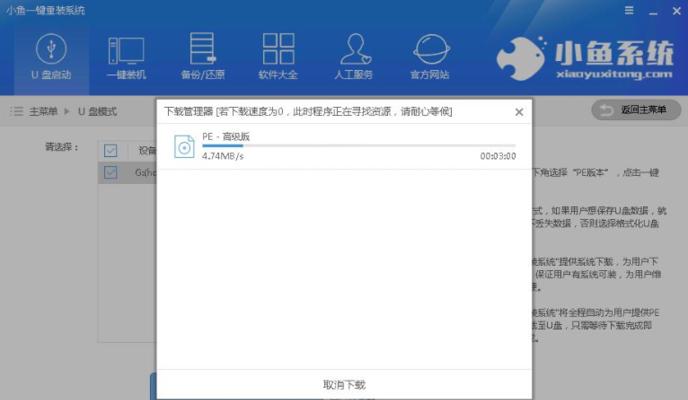
2.下载所需的系统镜像文件
根据自己的需求和喜好,选择合适的系统版本,并下载相应的镜像文件,一般为ISO格式。
3.运行一键安装电脑系统U盘制作工具
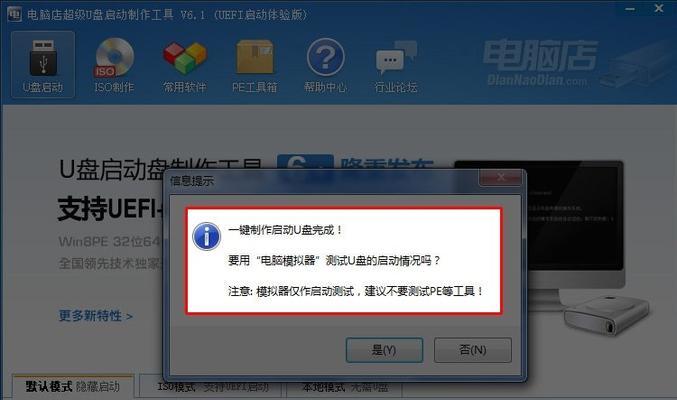
打开刚刚安装好的制作工具,并将U盘插入电脑USB接口。工具会自动识别U盘,并显示出相应的信息。
4.导入系统镜像文件
在工具界面中,找到导入镜像的选项,并选择之前下载好的系统镜像文件,点击确认开始导入。
5.开始制作U盘安装盘
点击制作按钮,工具将开始将系统镜像文件写入U盘,并进行相应的格式化和分区操作。此过程可能需要一些时间,请耐心等待。
6.制作完成提示
制作完成后,工具会弹出相应的提示框,告知制作成功。
7.设置电脑启动顺序
重启电脑,在开机画面出现时按下相应的按键(一般为F2或Delete键)进入BIOS设置页面。在设置页面中,找到启动选项,并将U盘设置为第一启动项。
8.保存设置并重启电脑
在BIOS设置页面中,保存之前的设置,并退出页面。电脑将会自动重启,并开始从U盘启动。
9.选择系统安装选项
当电脑从U盘启动后,会显示系统安装界面。根据自己的需求选择相应的安装选项,如系统版本、分区方式等。
10.开始系统安装
确认好安装选项后,点击开始安装按钮,系统将开始自动安装,此过程可能需要一段时间。
11.等待系统安装完成
系统安装过程中,电脑会自动进行各种配置和安装操作,我们只需要耐心等待,不要进行其他操作。
12.设置系统相关信息
当系统安装完成后,会提示设置一些基本的系统信息,如用户名、密码等。根据个人需求填写相关信息并点击确认。
13.系统初始化配置
完成系统设置后,电脑将开始进行一些初始化配置,并自动重启。
14.进入全新系统
经过一系列的操作和配置后,我们终于可以进入全新的系统界面了。此时,我们可以根据个人喜好进行进一步的个性化设置。
15.安装完成,享受新系统
至此,我们已成功完成了一键安装电脑系统U盘教程。现在,尽情享受全新系统带来的便利和功能吧!
通过使用一键安装电脑系统U盘制作工具,小白也能轻松完成电脑系统的安装。只需几个简单的步骤,就能拥有一个全新的系统。希望本文的教程对大家有所帮助,让每个小白都能轻松玩转电脑系统!