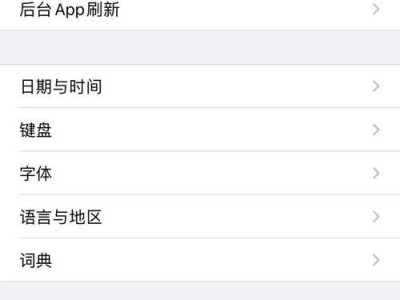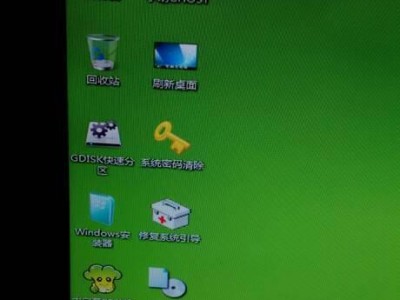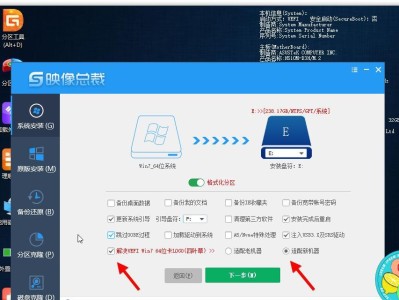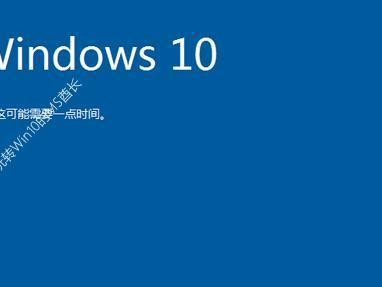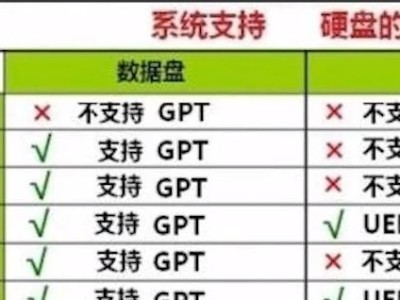随着科技的发展,计算机的硬件不断更新,老旧的主板成为了许多人面临的问题。然而,在没有更换硬件的情况下,利用老主板制作启动U盘装系统仍然是一种有效的解决方法。本文将详细介绍如何使用老主板制作启动U盘来安装操作系统。
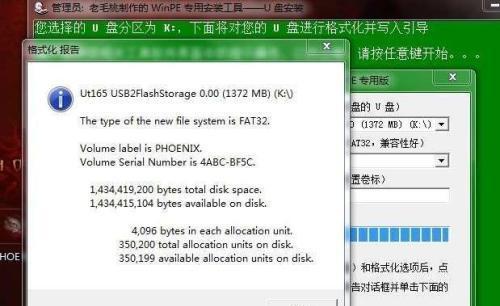
标题和
1.准备所需材料和工具
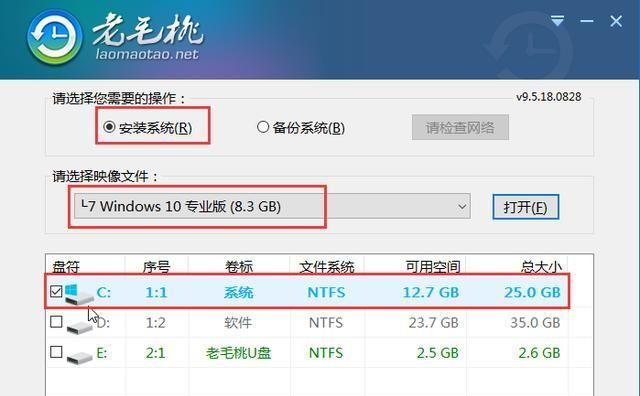
在开始制作启动U盘之前,首先需要准备好以下材料和工具:一台装有老主板的电脑、一根空白U盘(容量不小于8GB)、一个可用的电脑和一个USB接口。
2.下载并安装制作工具
在制作启动U盘之前,需要下载一个可靠的制作工具来辅助完成操作。常见的制作工具有Rufus、WinToUSB等。在本教程中,我们将以Rufus为例进行讲解。
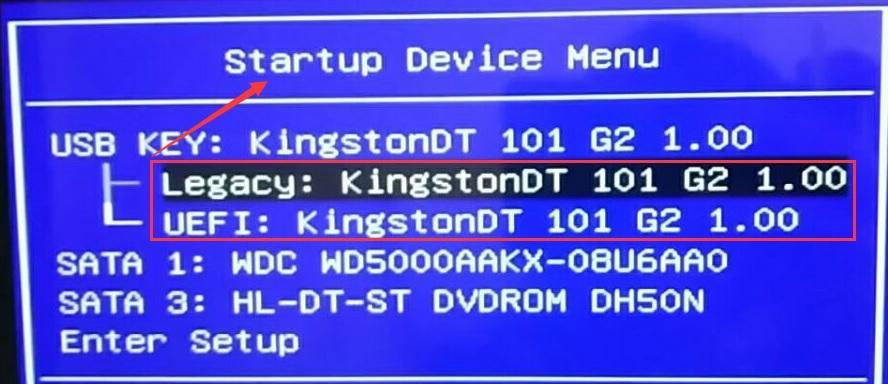
3.启动Rufus工具
将U盘插入可用的电脑,并打开已经安装好的Rufus工具。Rufus工具界面简洁明了,可以满足我们对制作启动U盘的需求。
4.选择U盘和镜像文件
在Rufus工具界面中,首先选择正确的U盘设备。在“引导选择”选项中,选择已下载好的操作系统镜像文件。
5.设置分区和文件系统
在Rufus工具的“分区方案”中,选择“MBR分区方案”。在“文件系统”选项中,选择“FAT32”作为文件系统格式。
6.开始制作启动U盘
点击Rufus工具界面下方的“开始”按钮,开始制作启动U盘。这个过程可能需要几分钟的时间,请耐心等待。
7.等待制作完成
一旦点击了“开始”按钮,Rufus工具将自动制作启动U盘。在这个过程中,请不要拔出U盘或关闭电脑,否则可能导致制作失败。
8.完成制作
当Rufus工具显示“制作完成”时,代表启动U盘已经制作成功。此时,您可以关闭Rufus工具并拔出U盘。
9.插入启动U盘
将制作好的启动U盘插入装有老主板的电脑的USB接口中,并重新启动电脑。
10.进入BIOS设置
在电脑重新启动时,按下相应的按键(通常是F2、Delete或F12)进入BIOS设置界面。在BIOS设置界面中,找到“启动顺序”选项。
11.设置启动顺序
在“启动顺序”选项中,将U盘设备移动至最顶部,以确保电脑首先从U盘启动。保存设置并退出BIOS设置界面。
12.开始安装操作系统
重新启动电脑后,它将从您制作的启动U盘启动。根据操作系统安装向导的指引,选择安装语言、磁盘分区等选项,并开始安装操作系统。
13.完成安装
一旦操作系统安装完成,您可以根据提示进行相应的设置和个性化调整。此时,您已经成功地使用老主板制作启动U盘来安装操作系统。
14.拔出启动U盘
在操作系统安装完成并正常启动后,您可以将启动U盘从老主板的USB接口中拔出,并保存好以备后用。
15.善用老主板
虽然老主板已经逐渐被淘汰,但在一些特定情况下,仍然可以发挥其作用。通过制作启动U盘来安装操作系统,让老主板焕发新生,为您带来更好的使用体验。
本文详细介绍了如何利用老主板制作启动U盘来安装操作系统的方法。通过准备材料和工具、选择制作工具、设置分区和文件系统、制作启动U盘,最终成功安装操作系统。希望本文对那些仍在使用老主板的朋友们有所帮助,让他们可以继续享受到新操作系统带来的便利。