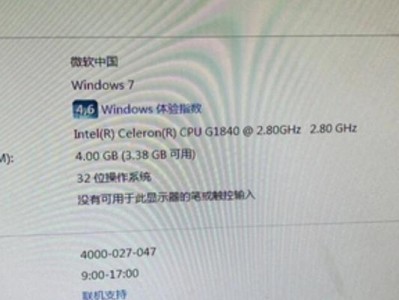在日常使用中,我们经常会遇到需要在苹果设备上安装Windows系统的需求。本文将介绍使用U盘来实现在苹果设备上安装Win7双系统的方法,帮助读者轻松解决这一问题。

1.准备所需材料和工具
在开始安装Win7双系统之前,我们需要准备好以下材料和工具:一台苹果设备、一个U盘(容量大于8GB)、一个可用的Win7系统镜像文件。
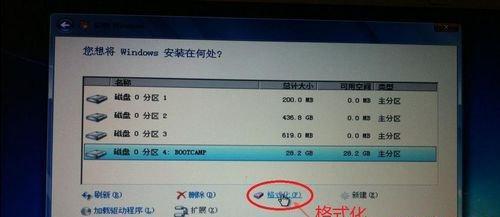
2.制作U盘启动盘
将U盘插入到苹果设备的USB接口上,并确保U盘内没有重要数据,因为制作启动盘的过程会将U盘格式化。接下来,打开DiskUtility(磁盘工具)应用程序,并选择U盘。点击“擦除”选项卡,选择“MacOSExtended(Journaled)”格式,并点击“擦除”按钮进行格式化。
3.使用BootCamp助理准备安装

在格式化完成后,打开“应用程序”文件夹,找到并打开“BootCamp助理”应用程序。按照助理的指引选择所需的安装选项,包括分配给Windows的磁盘空间大小、Win7系统镜像文件位置等。点击“继续”按钮后,BootCamp助理会自动将Win7系统镜像文件复制到U盘上,并创建一个用于安装的分区。
4.重启并进入U盘启动
在安装准备工作完成后,重启苹果设备并按住“Option”键,直到出现启动菜单。在菜单中选择U盘启动选项,然后按下“回车”键。
5.进行Win7系统安装
苹果设备将从U盘启动,并显示Win7安装界面。按照界面上的指引进行安装,包括选择安装语言、选择安装位置等。接下来,系统会自动重启,再次进入安装界面。根据提示完成Win7系统的设置和配置。
6.设置引导顺序
当Win7系统安装完成后,再次重启苹果设备并按住“Option”键,选择启动菜单中的Mac系统。进入Mac系统后,打开“系统偏好设置”并选择“启动磁盘”。在列表中选择Mac系统作为默认引导盘,并点击“应用”按钮。
7.安装引导工具
为了能够在重启时方便地选择使用哪个操作系统,我们需要安装一个引导工具。推荐使用rEFInd这样的工具,它能够帮助我们管理双系统引导。
8.配置rEFInd引导工具
下载并安装rEFInd引导工具后,打开终端应用程序,并输入“sudobless--mount/Volumes/rEFInd--setBoot--file/Volumes/rEFInd/efi/refind/refind_x64.efi--shortform”命令,按下“回车”键执行。
9.重启并选择操作系统
现在,重启苹果设备,并在启动菜单中选择rEFInd引导工具。它将会显示出可用的操作系统选项,包括Mac系统和Win7系统。根据需求选择所需的操作系统。
10.完善Win7系统设置
进入Win7系统后,我们需要安装所需的驱动程序,并进行一些设置以适应我们的需求。通过官方网站或驱动程序管理软件下载和安装所需的驱动程序,并根据个人习惯进行一些系统设置。
11.注意事项及常见问题
在安装和使用双系统过程中,可能会遇到一些常见问题和注意事项。比如,在切换操作系统时需要手动重启设备,以及在使用Win7系统时可能会影响设备性能等。要注意遵守操作规程,并及时解决问题。
12.确保备份数据
在进行双系统安装之前,务必备份重要的数据。虽然安装过程中不会影响到Mac系统上的数据,但万一出现意外情况,我们仍然需要确保数据的安全。
13.定期更新系统和驱动
为了保持系统的稳定性和安全性,我们需要定期更新操作系统和驱动程序。定期检查并安装最新的系统和驱动程序更新,以提升系统性能和修复可能存在的漏洞。
14.充分利用双系统优势
双系统的安装为我们提供了更多的选择和灵活性。我们可以根据需求在Mac系统和Win7系统之间切换,充分发挥各自的优势,提高工作和娱乐效率。
15.
通过本文介绍的方法,我们可以轻松地在苹果设备上安装Win7双系统。使用U盘制作启动盘,借助BootCamp助理进行安装准备,重启并选择U盘启动,最后安装引导工具和设置系统。希望读者能够根据本文提供的步骤和注意事项,成功地实现苹果设备上的Win7双系统安装。