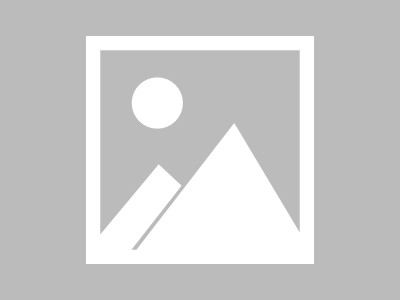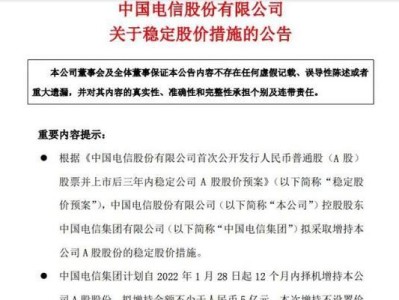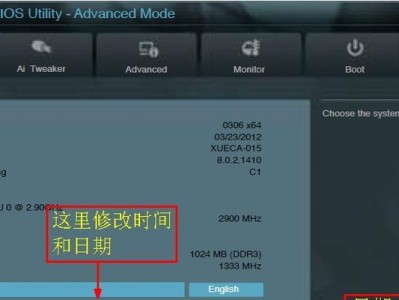随着科技的进步,联想新电脑的用户越来越多。对于新手来说,安装操作系统和进行分区设置可能是一项挑战。本文将为大家详细介绍如何为联想新电脑安装Win10系统,并提供分区教程,让你轻松搞定。

1.准备工作:备份重要数据和文件
在进行任何系统操作前,备份你的重要数据和文件至外部存储设备,以免意外情况导致数据丢失。
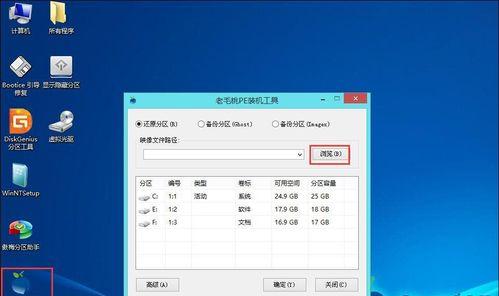
2.下载Win10系统镜像文件
访问微软官网或其他可靠的下载网站,下载适用于你联想新电脑的Win10系统镜像文件。
3.制作Win10系统安装盘
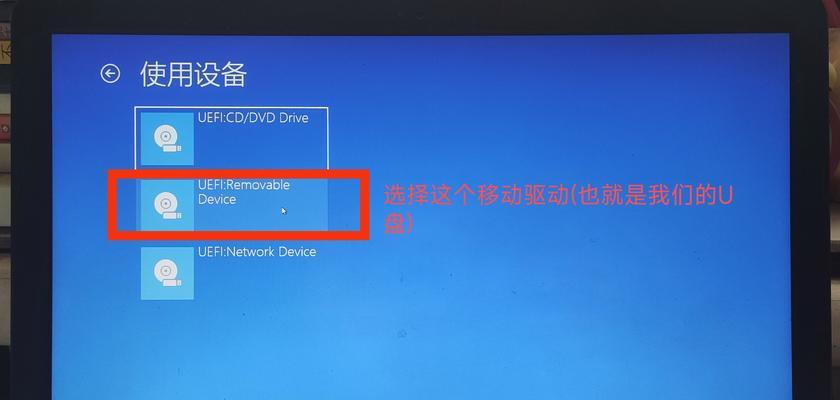
使用U盘或DVD刻录工具,将下载的Win10系统镜像文件制作成安装盘。确保U盘或DVD足够大,并选择正确的制作方法。
4.启动联想新电脑并进入BIOS设置
将制作好的Win10系统安装盘插想新电脑,并重启电脑。在联想启动画面出现时,按下相应的按键进入BIOS设置界面。
5.调整启动顺序
在BIOS设置界面中,找到启动选项,并将U盘或DVD的启动顺序调整为第一。
6.安装Win10系统
保存BIOS设置后,重启联想新电脑。此时,Win10系统安装程序将自动启动,按照提示进行安装过程。
7.选择分区方式
在安装过程中,系统会要求选择分区方式。可以选择快速安装或自定义分区,根据个人需求进行选择。
8.新建分区
如果选择自定义分区,可以根据需要新建分区。点击新建按钮,输入分区大小、分区类型等参数,并点击确定。
9.调整分区大小
如果需要调整已有分区的大小,可以选择相应的分区并点击调整按钮,在弹出的窗口中输入新的分区大小并保存。
10.格式化分区
对于新建或调整过大小的分区,需要进行格式化操作以使其可用。选择相应的分区并点击格式化按钮,按照提示进行格式化过程。
11.分配盘符
完成格式化后,为分区分配一个盘符以便系统识别。选择相应的分区并点击分配盘符按钮,在弹出的窗口中选择一个可用的盘符并保存。
12.完成安装
完成分区设置后,继续按照安装程序的提示进行后续操作,直到Win10系统安装完毕。
13.安装驱动和软件
安装完系统后,根据联想官方网站提供的驱动程序和个人需求安装相应的驱动和软件。
14.恢复备份数据和文件
在新系统安装完毕后,将之前备份的数据和文件恢复至联想新电脑。
15.优化系统设置
对新系统进行优化设置,例如设置开机自启动项、更新系统补丁、安装杀毒软件等,以保证系统的安全和流畅运行。
通过本文的教程,你已经学会了如何为联想新电脑安装Win10系统并进行分区设置。希望这些步骤能帮助你轻松完成这一任务,并享受到一个高效稳定的系统。记得按照要求备份数据和文件,并小心操作,祝你成功!