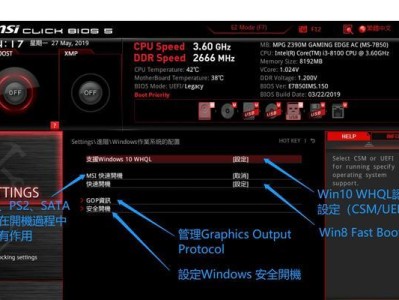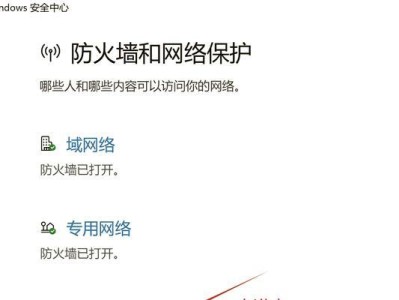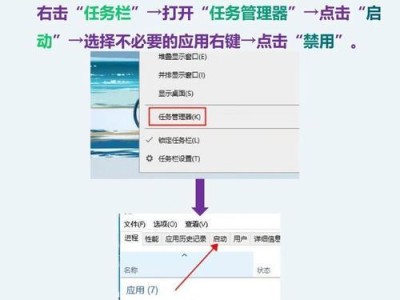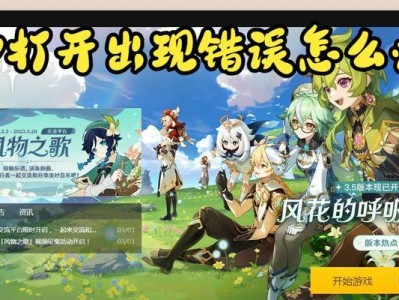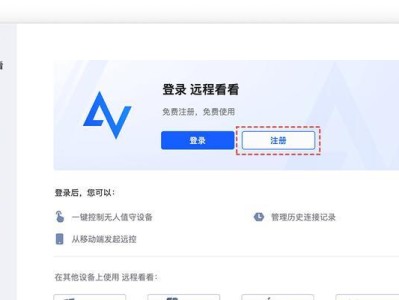作为一款多功能的操作系统,Mac系统在设计上更注重用户体验和安全性,但有时候我们还是需要使用Windows系统的一些特定软件或进行其他工作。在Mac上安装Windows系统是很有必要的。本文将详细介绍如何使用BootCamp来在Mac上安装Windows系统,并提供了15个步骤,帮助读者顺利完成安装过程。
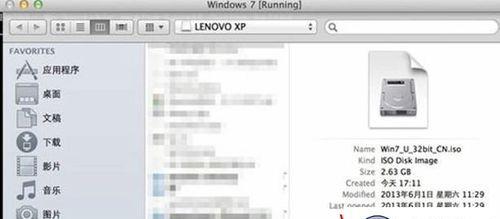
1.准备所需材料和软件
在开始安装Windows之前,首先需要准备一台Mac电脑、一份Windows系统的安装光盘或镜像文件,以及最新版本的BootCamp助理软件。

2.检查系统兼容性
在安装Windows之前,确保你的Mac电脑与所要安装的Windows版本兼容。可以参考苹果官方网站上的兼容性列表进行核对。
3.备份重要数据
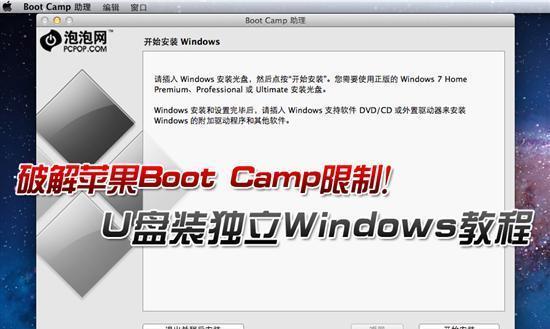
在进行任何操作之前,建议先备份你的Mac电脑中的所有重要数据。因为安装Windows系统会对硬盘进行重新分区,可能会导致数据丢失。
4.启动BootCamp助理
打开“应用程序”文件夹中的“实用工具”文件夹,找到并打开“BootCamp助理”。接着点击“继续”按钮。
5.划分硬盘空间
在BootCamp助理窗口中,选择“划分硬盘”选项,并根据需要来分配Windows系统所需的硬盘空间。可以使用滑块来调整分区大小。
6.安装Windows系统
在分区完成后,选择“安装”选项,并将Windows安装光盘或镜像文件插入Mac电脑。然后点击“继续”按钮,开始安装过程。
7.选择安装位置
在安装Windows过程中,系统会要求选择安装位置。确保选择之前划分的BootCamp分区,并点击“格式化”按钮。
8.安装Windows驱动程序
安装Windows完成后,系统会自动重启进入Windows系统。在进入Windows系统后,打开启动盘中的BootCamp驱动程序安装程序,并按照指示完成驱动程序的安装。
9.配置Windows设置
在驱动程序安装完成后,系统会再次重启。此时,进入Windows系统后,根据需要进行一些基本设置,如选择语言、时区和Wi-Fi连接等。
10.更新Windows系统和驱动程序
安装完毕后,建议及时更新Windows系统和驱动程序,以确保系统的稳定性和安全性。打开Windows更新中心和相应的硬件制造商网站,下载并安装最新的更新。
11.安装所需软件和驱动程序
根据自己的需求,安装所需要的软件和驱动程序。这些软件和驱动程序可以提高工作效率和兼容性,并且保证在Mac和Windows系统之间无缝切换。
12.设置引导顺序
默认情况下,Mac电脑会自动进入Mac系统。如果你希望每次开机时能够选择进入Mac或Windows系统,可以在“系统偏好设置”中选择“启动磁盘”,并设置引导顺序。
13.切换系统
现在你已经成功安装了Windows系统,在使用过程中,只需要重启电脑,并在启动时按住“Option”键选择要进入的系统即可。
14.管理双系统
在使用双系统的过程中,可能会遇到一些问题,如空间不足、磁盘错误等。可以使用BootCamp助理进行管理,例如重新划分硬盘空间或修复磁盘错误等。
15.删除Windows系统(可选)
如果你不再需要Windows系统,可以通过BootCamp助理来删除它。注意,在删除之前,一定要备份你的重要数据,以免数据丢失。
通过使用BootCamp助理,我们可以很轻松地在Mac上安装Windows系统。只需按照本文提供的详细步骤,确保硬件兼容性、备份重要数据,并进行适当的设置和安装,就能够实现在Mac和Windows系统之间的无缝切换。希望这篇文章对于需要在Mac上安装Windows系统的读者有所帮助。