随着计算机技术的不断发展,Windows7系统依然是广大用户最为熟悉和喜爱的操作系统之一。然而,对于需要重装系统或安装新系统的用户来说,如何使用USB启动盘安装Win7系统可能是个挑战。本篇文章将详细介绍使用USB启动盘安装Win7系统的步骤,帮助您轻松完成系统安装,快速拥有全新的Win7操作体验。

一、制作可引导的USB启动盘
要制作可引导的USB启动盘,您需要一个空白的USB存储设备(至少容量为4GB)和一个可用的Win7系统ISO文件。通过使用专业的制作工具,如Rufus等,您可以轻松地将ISO文件写入到USB设备中,并设置它为可引导。
二、在计算机上设置USB设备为启动优先
在安装Win7系统之前,您需要将计算机的启动顺序设置为首先从USB设备启动。这可以通过进入计算机的BIOS设置界面,在启动选项中将USB设备置于第一位置来实现。
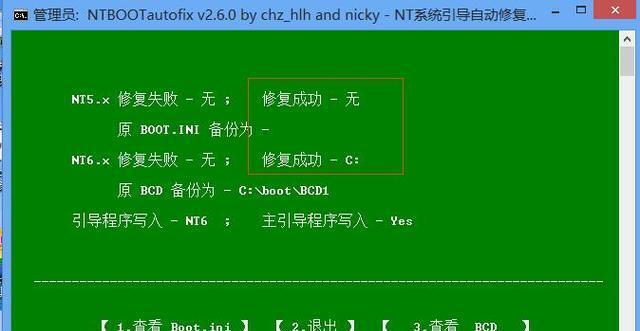
三、重启计算机并启动USB设备
重启计算机后,您将看到一个提示,告诉您按任意键来从USB设备启动。按下任意键后,计算机将从USB设备启动,并显示Win7安装界面。
四、选择安装语言和时间
在安装界面上,您需要选择所需的安装语言和时间设置。确保选择正确的语言和时间,并点击“下一步”继续安装过程。
五、点击“安装”按钮开始安装过程
在安装界面的主要选项卡上,您将看到一个“安装”按钮。点击该按钮后,系统将开始安装Win7系统,并显示一个进度条,显示安装过程。
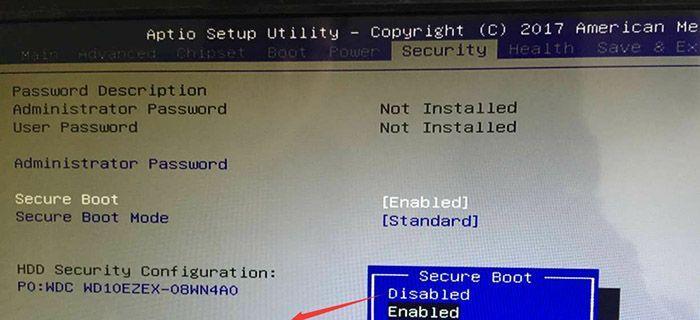
六、接受许可协议并选择安装类型
在继续之前,您需要接受Microsoft的许可条款。仔细阅读并选择“我接受许可条款”选项,然后点击“下一步”继续。接下来,您需要选择安装类型,如新安装、升级或自定义安装等。根据您的需求进行选择,并点击“下一步”。
七、选择要安装的磁盘和分区
在分区页面上,您可以看到计算机上已存在的磁盘和分区。根据您的需求选择要进行安装的磁盘和分区,然后点击“下一步”。
八、等待系统文件的复制和安装
接下来,系统将开始复制安装文件并进行系统设置。请耐心等待此过程完成,以确保Win7系统正确地安装在您的计算机上。
九、设置用户名和密码
在完成文件复制和系统设置之后,系统将要求您设置一个用户名和密码。输入所需的信息,并点击“下一步”继续。
十、选择计算机名称和网络设置
在接下来的界面上,您可以为您的计算机选择一个名称,并设置适合您的网络设置。根据您的需求进行选择,并点击“下一步”。
十一、选择时区和日期/时间
确保时区和日期/时间设置正确,并点击“下一步”继续。系统将使用这些信息来正确地显示日期、时间和其他相关信息。
十二、选择更新和安装更新
在接下来的界面上,您可以选择是否自动下载和安装Windows更新。根据您的需要进行选择,并点击“下一步”。
十三、等待系统配置和最后设置
在安装过程的最后阶段,系统将进行配置和最后设置。请耐心等待此过程完成,并确保不要中断安装过程。
十四、完成安装并重新启动计算机
当安装过程完成后,系统将提示您点击“完成”按钮,并重新启动计算机。点击“完成”按钮并等待计算机重新启动。
十五、欢迎进入全新的Win7系统
恭喜!您已成功使用USB启动盘安装了全新的Win7系统。现在,您可以根据需要进行个性化设置和安装其他软件,享受优秀的Win7操作体验。
通过本文所介绍的步骤,您可以轻松使用USB启动盘安装Win7系统。制作可引导的USB启动盘、设置启动优先级、选择安装语言和时间、点击“安装”按钮等步骤,都能帮助您顺利完成系统安装。现在,就让我们一起迎接全新的Win7系统吧!







