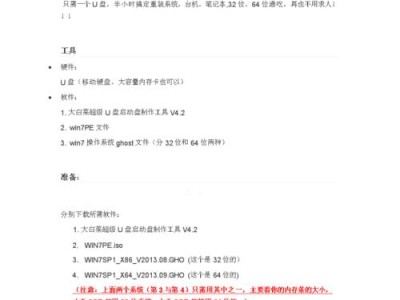随着科技的发展,人们对于移动和便捷性的需求越来越高。使用U盘安装操作系统可以让我们随时随地携带自己的个人计算环境,方便又灵活。本文将详细介绍在Windows操作系统下如何将操作系统安装到U盘的步骤和注意事项。
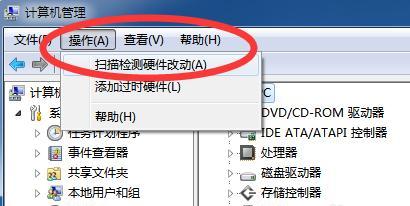
标题和
1.准备工作:检查U盘是否符合要求
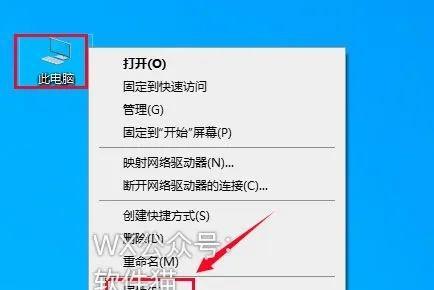
在开始之前,需要确保U盘的容量足够大,至少16GB以上,并且没有重要数据存储在其中,因为整个U盘将会被格式化。
2.下载操作系统镜像文件:获取系统安装源
在使用U盘安装操作系统之前,首先需要从官方渠道下载操作系统的镜像文件,并保存在电脑的本地硬盘上。
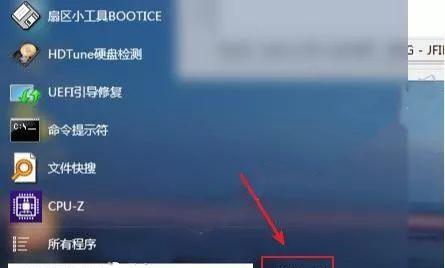
3.格式化U盘:准备好安装介质
打开“我的电脑”,右键点击U盘驱动器,选择“格式化”选项,按照默认设置进行格式化操作。注意,这个过程会清除U盘中所有数据,请务必提前备份。
4.创建可引导U盘:设置U盘启动标识
打开一个管理员权限的命令提示符窗口,输入“diskpart”命令打开磁盘管理工具,然后按照以下步骤依次执行:listdisk->selectdiskx(x代表U盘的磁盘编号)->clean->createpartitionprimary->selectpartition1->active->formatfs=ntfsquick->assign->exit。
5.挂载镜像文件:将镜像文件加载到U盘中
在命令提示符窗口中,输入“dism/get-wiminfo/wimfile:E:\sources\install.wim”命令,其中E代表本地硬盘上存放镜像文件的路径。记录下系统镜像文件中所包含的版本号。
6.安装系统到U盘:使用命令行工具进行安装
在命令提示符窗口中,输入“dism/apply-image/imagefile:E:\sources\install.wim/index:x/applydir:V:\”命令,其中E代表本地硬盘上存放镜像文件的路径,x代表所选择的版本号,V代表U盘驱动器的盘符。
7.进行系统启动设置:配置U盘为启动设备
重启计算机,并进入BIOS设置界面,将U盘设置为第一启动设备。然后保存并退出BIOS设置。
8.安装操作系统:从U盘启动系统安装
计算机重新启动后,将会直接从U盘中启动操作系统安装程序。按照界面上的提示完成系统的安装过程。
9.安装过程中的注意事项:选择合适的安装选项
在操作系统安装过程中,需要注意选择合适的安装选项,如选择适合自己需求的版本、分区方式和安装目录等。
10.安装后的系统配置:设置个人偏好和网络连接
安装完成后,需要根据个人偏好进行系统配置,并确保网络连接正常。
11.优化系统性能:进行必要的系统调整
对于刚安装完的系统,我们可以进行一些必要的优化调整,如安装驱动程序、更新系统补丁、安装必备软件等。
12.数据备份:重要文件及时备份
在使用U盘安装操作系统之前,建议提前备份重要文件,以免在安装过程中造成数据丢失。
13.安全性考虑:加密和密码保护
在使用U盘安装操作系统后,为了保护个人信息的安全,可以考虑对U盘进行加密或设置密码保护。
14.常见问题解答:遇到问题怎么办
在操作系统安装过程中,可能会遇到一些问题,本文提供了一些常见问题的解答,帮助读者解决困惑。
15.使用U盘安装操作系统的便捷性与灵活性
使用U盘安装操作系统可以带来便捷性与灵活性,使个人计算环境随时随地可用。然而,在操作过程中需要谨慎,保护好自己的数据安全。
通过本文的详细教程,我们学习了如何在Windows操作系统下使用U盘安装操作系统的方法和注意事项。通过正确的操作步骤,我们可以轻松地将操作系统安装到U盘中,实现个人计算环境的便捷携带。希望本文对您有所帮助!