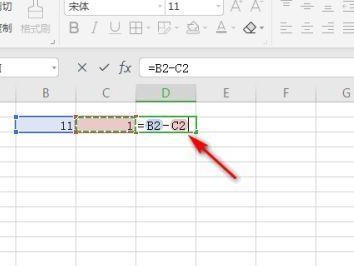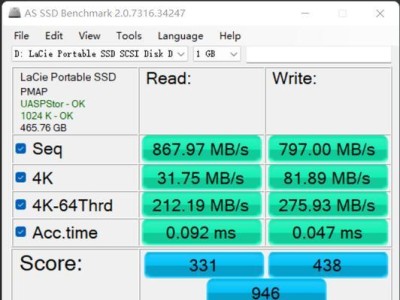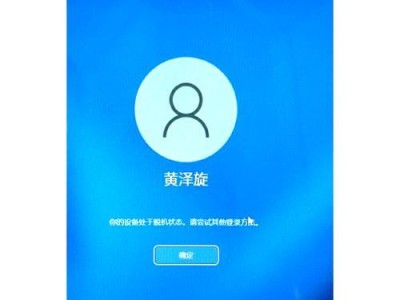随着技术的不断发展,现在很多人都喜欢自己组装电脑,因为这样可以更好地满足个人需求。而在安装电脑系统时,Windows8PE装机版无疑是一个非常好的选择。本文将详细介绍以U盘启动Win8PE装机版的步骤和注意事项,帮助读者轻松完成安装过程。
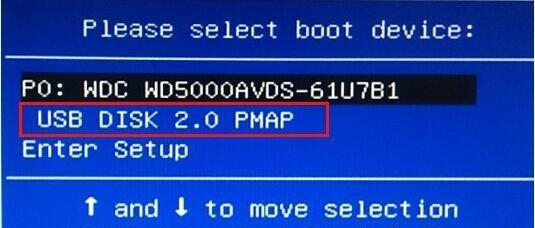
准备U盘和Win8PE装机版镜像文件
在开始安装之前,首先需要准备一个容量较大的U盘和Win8PE装机版镜像文件。确保U盘已经格式化并且没有重要数据,同时确保下载的Win8PE装机版镜像文件完整。
制作U盘启动盘
1.进入“控制面板”-“系统和安全”-“创建和格式化硬盘分区”。

2.在硬盘列表中找到U盘,右键点击并选择“格式化”,将文件系统设置为FAT32。
3.格式化完成后,右键点击U盘,选择“新建简单卷”,按照向导依次设置。
下载和安装UltraISO
1.打开浏览器,搜索并下载UltraISO软件。
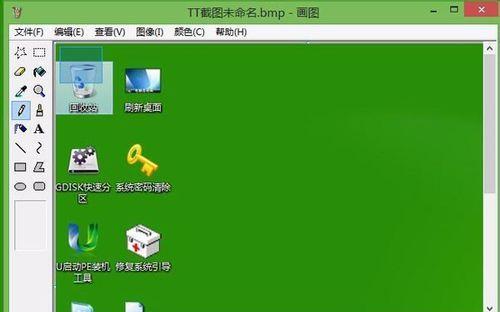
2.安装完成后,打开UltraISO并选择“文件”-“打开”。
3.找到之前下载的Win8PE装机版镜像文件,点击“打开”进行加载。
制作U盘启动文件
1.点击UltraISO工具栏上的“启动”-“写入硬盘映像”。
2.在弹出的窗口中选择之前准备好的U盘,点击“格式化”进行格式化。
3.格式化完成后,点击“写入”,开始制作U盘启动文件。
设置电脑启动顺序
1.关机后将制作好的U盘插入电脑的USB接口。
2.打开电脑,按下F2、Delete或者F12等键进入BIOS设置。
3.在启动选项中找到“BootSequence”或者“启动顺序”,将U盘设置为第一启动项。
保存并退出BIOS设置
1.在BIOS设置中将U盘设置为第一启动项后,按下F10保存并退出设置。
重启电脑并进入Win8PE界面
1.重启电脑后,会自动进入Win8PE界面,选择“开始菜单”-“系统工具”-“磁盘工具”。
2.在磁盘工具中选择“格式化”,对需要安装系统的硬盘进行格式化。
安装Windows8PE装机版
1.格式化完成后,点击“开始菜单”-“系统工具”-“系统还原工具”,选择“系统还原”。
2.在系统还原界面中选择要安装的系统镜像,点击“下一步”开始安装。
根据提示完成系统安装
1.在安装过程中,根据系统的提示进行相关设置,如语言、时区等。
2.等待安装过程完成后,重启电脑并进入刚刚安装的Windows8PE装机版系统。
配置系统设置
1.进入系统后,根据个人需求进行系统配置和设置,如网络连接、个人文件夹等。
2.完成系统设置后,即可开始使用Windows8PE装机版系统。
备份重要数据
1.在使用Windows8PE装机版之前,建议备份重要的个人数据。
2.这样可以确保在系统发生故障时,能够及时恢复数据。
安装常用软件
1.在完成系统安装后,根据个人需求安装常用软件,如浏览器、办公软件等。
2.这样可以满足个人日常使用的需求。
更新系统和驱动程序
1.安装完成后,及时更新系统和驱动程序,以确保系统的稳定和安全性。
2.这样可以获得更好的系统性能和使用体验。
注意事项
1.在安装过程中,注意保持电脑的稳定和安全。
2.在下载和安装软件时,注意选择可信的来源。
通过本文的介绍,相信读者对以U盘启动Win8PE装机版有了更清晰的了解。在安装过程中,要注意备份重要数据,并及时更新系统和驱动程序。希望本文能够帮助到读者轻松完成Windows8PE装机版的安装,享受更好的系统使用体验。