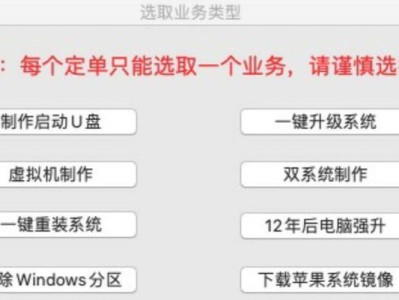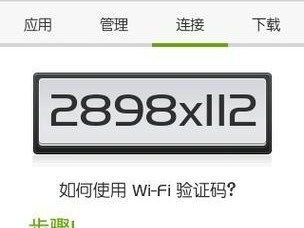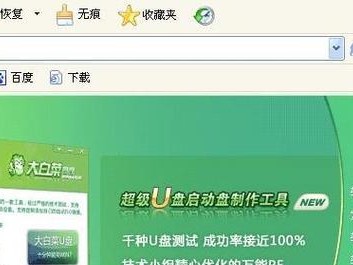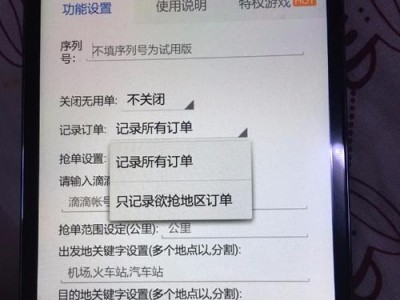在使用Mac电脑过程中,有时会遇到系统崩溃、运行缓慢等问题,这时候我们就需要重新安装操作系统来解决。而使用启动U盘来重装系统是一种常见而有效的方法,本文将详细介绍如何在Mac上制作启动U盘、进行系统重装以及解决可能遇到的问题。
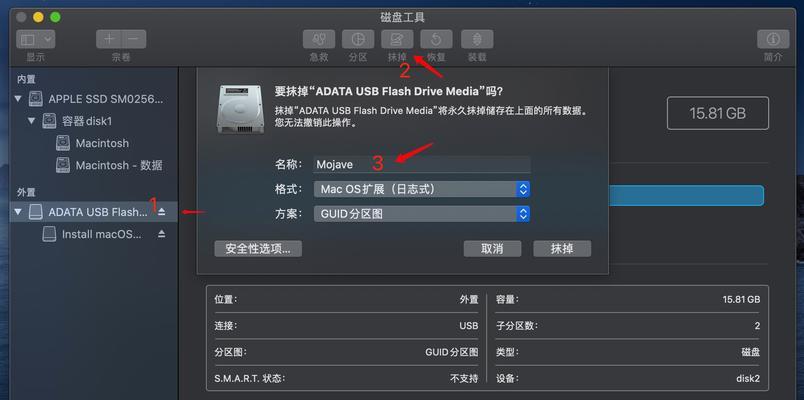
一:准备工作
在开始制作启动U盘前,首先确保你有一台可用的Mac电脑,并保证电脑上已经有可用的操作系统安装包或恢复分区。准备一个高速U盘,容量至少为8GB,并将其中的数据备份到其他存储设备中。
二:下载操作系统安装包
打开MacAppStore,搜索需要安装的操作系统,并下载对应的安装包。如果你之前已经下载过,可以在“已购买”中找到并重新下载。下载完成后,安装包将位于“应用程序”文件夹中。
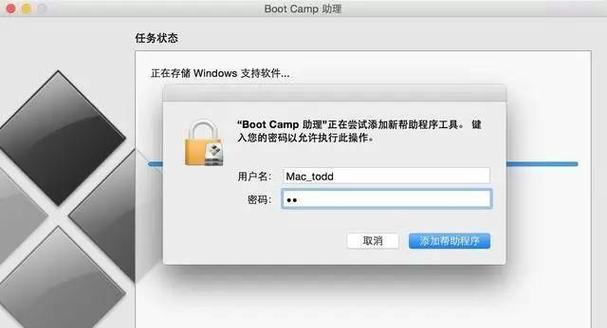
三:格式化U盘
将准备好的U盘插入Mac电脑,打开“磁盘工具”应用程序。在左侧的侧边栏中选择U盘,然后点击“抹掉”选项卡。选择“MacOS扩展(日志式)”格式,并为U盘命名。
四:使用终端创建启动U盘
打开“终端”应用程序,在终端中输入以下命令并按下回车键:sudo/Applications/Install\macOS\Mojave.app/Contents/Resources/createinstallmedia--volume/Volumes/你的U盘名称--nointeraction。根据实际情况替换Mojave为你下载的操作系统的名称,以及“你的U盘名称”为你给U盘取的名字。
五:等待制作完成
终端将会显示制作进度,制作启动U盘的时间取决于你的电脑性能和U盘速度,一般需要几分钟到半小时不等。请耐心等待制作过程完成。
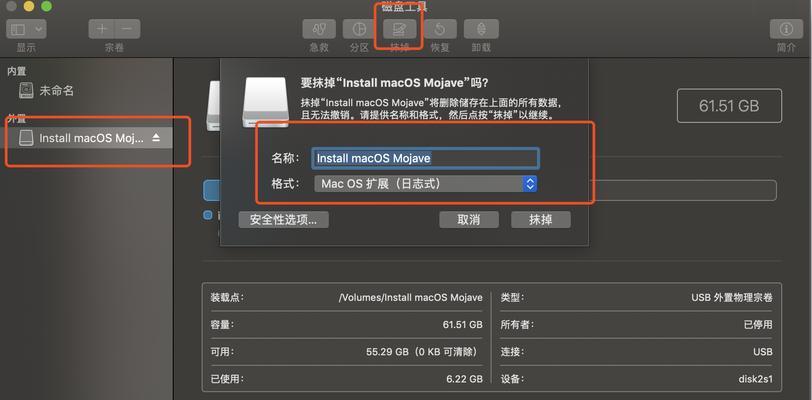
六:重启电脑并进入启动菜单
制作完成后,重启电脑并按住Option键直到出现启动菜单。在启动菜单中选择U盘作为启动设备,然后点击回车键。
七:进行系统重装
进入启动U盘后,选择“磁盘工具”应用程序。在左侧的侧边栏中选择需要安装操作系统的目标磁盘,并点击“抹掉”选项卡。选择“MacOS扩展(日志式)”格式,并为磁盘命名。然后选择“安装macOS”,按照提示完成操作系统的安装。
八:系统重装后的设置
在操作系统安装完成后,系统将会重启并进入初始设置界面。根据提示进行设置,包括选择国家、键盘布局、登录AppleID等。
九:恢复个人数据
如果你之前备份了个人数据,可以在系统设置完成后选择从备份中恢复数据。连接外部存储设备或登录iCloud,按照提示选择恢复数据的方式。
十:常见问题解决
如果在制作启动U盘或系统重装过程中遇到问题,可以尝试以下解决办法:重新下载操作系统安装包、更换U盘、检查网络连接等。如果问题依然存在,可以搜索相关教程或寻求专业技术支持。
十一:备份重要文件
在进行系统重装前,务必备份重要文件。系统重装将清除硬盘中的所有数据,包括个人文件、应用程序和设置。确保你的重要文件已经备份到其他存储设备中。
十二:注意事项
在制作启动U盘和进行系统重装的过程中,请确保电脑连接电源,以避免因电池不足而导致的中断。此外,确保你的Mac电脑符合操作系统的最低硬件要求。
十三:保存重装后的系统安装包
在完成系统重装后,建议将操作系统安装包保存在其他存储设备中。这样在下次需要重装系统时,就不需要重新下载安装包,可以节省时间和网络流量。
十四:系统更新
完成系统重装后,打开“AppStore”应用程序,点击“更新”选项卡,安装最新的系统更新。这些更新包含了系统的安全性和性能改进,能够提供更好的使用体验。
十五:
通过使用Mac制作启动U盘进行系统重装,我们可以方便地解决Mac电脑运行缓慢、系统崩溃等问题。只需简单的准备工作和几个步骤,我们就能重新安装操作系统并恢复电脑的正常运行。记得及时备份重要文件,并留意可能遇到的问题和解决办法,让系统重装过程更加顺利。