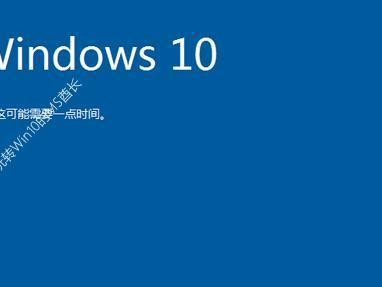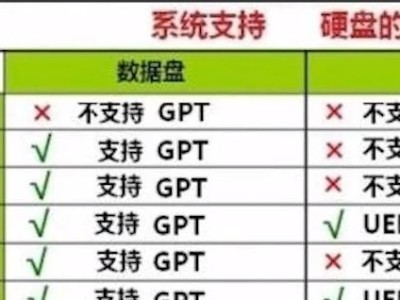在某些情况下,我们需要使用U盘启动电脑,以进行系统安装或修复。然而,有些电脑的BIOS设置并不直接支持U盘启动,这就需要我们进行相应的配置。本文将详细介绍如何在索尼电脑上设置BIOS以支持U盘启动。
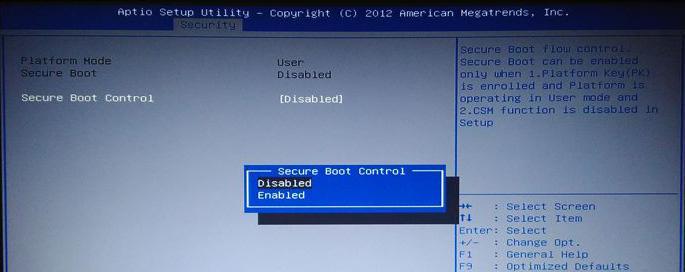
1.检查电脑型号和BIOS版本
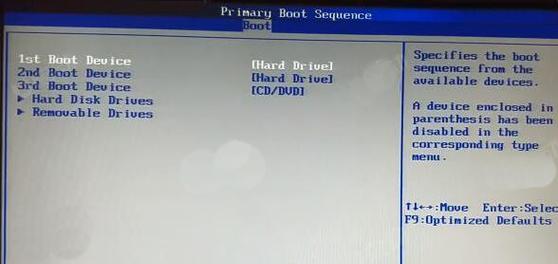
在开始配置之前,我们需要先确认自己的索尼电脑型号和当前的BIOS版本,这将有助于我们在进行设置时选择正确的步骤。
2.下载合适的BIOS更新工具
如果你的索尼电脑的BIOS版本过旧,可能会不支持U盘启动。在这种情况下,我们需要下载并安装索尼官方提供的最新BIOS更新工具。
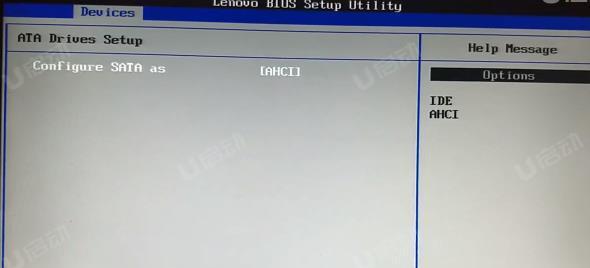
3.制作启动U盘
在进行BIOS设置之前,我们需要先制作一个可启动的U盘。这可以通过使用第三方软件,如Rufus或UltraISO来完成。
4.进入BIOS设置界面
重启你的索尼电脑,并在开机时按下相应的按键进入BIOS设置界面。不同的电脑型号可能有所不同,常见的按键有F2、Del或F10。
5.寻找“Boot”选项
在BIOS设置界面中,我们需要找到“Boot”或“启动”选项。这个选项通常包含了与启动相关的设置。
6.设置U盘为首选启动设备
在“Boot”选项中,我们需要找到“BootPriority”或类似的设置。在这里,我们可以设置U盘为首选启动设备,确保电脑会从U盘而不是硬盘启动。
7.禁用SecureBoot
有些索尼电脑可能启用了SecureBoot功能,该功能会限制启动设备的选择。在BIOS设置中,我们需要找到SecureBoot选项,并将其禁用。
8.设置LegacyBoot模式
在一些旧型号的索尼电脑上,我们还需要将Boot模式设置为Legacy而不是UEFI。这样可以确保电脑能够识别和引导U盘。
9.保存并退出BIOS设置
在完成上述设置后,我们需要保存更改并退出BIOS设置界面。一般情况下,我们需要按下相应的按键(如F10)来保存并重启电脑。
10.进入U盘启动界面
重启电脑后,我们需要按下相应的按键(如F12)进入启动菜单。在菜单中选择U盘作为启动设备,并按下回车键,即可进入U盘启动界面。
11.安装或修复系统
在成功进入U盘启动界面后,我们可以根据需要选择安装或修复系统。此时,我们可以按照相应的提示完成后续操作。
12.注意事项及常见问题
在进行BIOS设置和U盘启动过程中,我们需要注意一些常见问题,如确保U盘可引导、选择正确的BIOS版本等。
13.其他启动选项
除了U盘启动,索尼电脑还支持其他启动选项,如网络启动、光盘启动等。我们可以在BIOS设置中进一步探索和设置这些选项。
14.BIOS设置还原
如果我们在设置BIOS时出现了问题,导致电脑无法正常启动,可以通过重置BIOS设置来恢复到出厂默认设置。
15.结语:成功配置U盘启动
经过以上步骤的配置,我们成功地将索尼电脑的BIOS设置为支持U盘启动。这将使我们能够更方便地进行系统安装和修复操作,提高了电脑的灵活性和可用性。
通过本文详细介绍了在索尼电脑上设置BIOS以支持U盘启动的方法。通过按照正确的步骤进行配置,我们可以方便地使用U盘进行系统安装和修复操作。记住,配置BIOS时要小心,确保选择正确的版本并遵循指南,以避免不必要的问题。