随着计算机的长期使用,系统会出现各种问题,甚至出现崩溃的情况。此时,我们需要重新安装操作系统来解决问题。但是对于小白来说,如何重装系统可能会让人望而却步。本文将介绍一款方便快捷的工具——一键重装系统U盘,并详细讲解制作过程及使用方法。
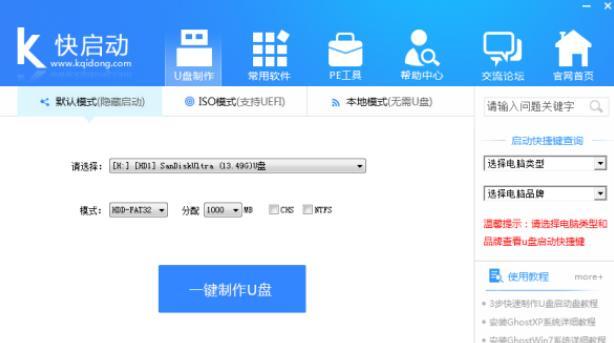
一、准备工作
1.选择合适的U盘
2.下载一键重装系统软件
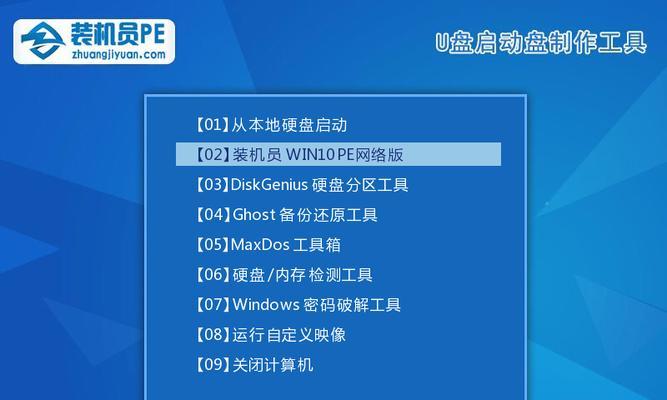
3.确保备份好重要数据
二、制作一键重装系统U盘
1.格式化U盘
2.安装并打开一键重装系统软件

3.选择系统版本和需要安装的驱动程序
4.开始制作,等待完成
三、使用一键重装系统U盘
1.插入制作好的U盘
2.重启电脑并进入BIOS设置
3.设置U盘为启动项
4.保存设置并重新启动电脑
四、选择系统版本
1.了解各个系统版本的特点和适用场景
2.根据自身需求选择合适的系统版本
五、驱动程序安装
1.理解驱动程序的作用
2.下载并安装合适的驱动程序
3.确保驱动程序与系统版本兼容
六、备份重要数据
1.选择合适的备份方式,如外部存储设备或云盘
2.备份操作系统、个人文件和设置
七、U盘格式化
1.打开计算机资源管理器,找到U盘
2.右键点击U盘,选择“格式化”
3.根据提示进行格式化操作
八、下载一键重装系统软件
1.在官方网站下载合适的一键重装系统软件
2.确保软件来源可靠,避免下载恶意软件
九、安装并打开一键重装系统软件
1.双击软件安装包,按照提示完成安装过程
2.打开软件,熟悉界面及功能选项
十、选择系统版本和需要安装的驱动程序
1.在一键重装系统软件界面中,根据提示选择需要的系统版本
2.根据需求选择需要安装的驱动程序
十一、开始制作,等待完成
1.点击制作按钮,开始制作一键重装系统U盘
2.等待制作过程完成,不要中途拔出U盘
十二、插入制作好的U盘
1.将制作好的U盘插入电脑的USB接口
2.确保U盘的插入位置正确
十三、重启电脑并进入BIOS设置
1.重新启动电脑
2.在开机过程中按下指定键进入BIOS设置界面
十四、设置U盘为启动项
1.在BIOS设置界面中找到启动项设置
2.将U盘设置为第一启动项
十五、保存设置并重新启动电脑
1.保存BIOS设置,退出设置界面
2.让电脑重新启动,系统将从U盘中启动
通过本文的一键重装系统U盘教程,我们学会了如何制作和使用这款工具来简化重装系统的过程。希望这个简单易懂的小白教程能够帮助到你,让你轻松搞定系统重装。记住,备份重要数据是非常重要的,选择合适的系统版本和驱动程序也是成功重装系统的关键。祝你顺利完成系统重装,享受流畅的计算体验!







