在电脑使用过程中,系统备份和恢复是非常重要的一项任务。然而,很多人并不了解如何正确地备份和恢复系统,导致数据丢失或系统故障无法修复。本文将介绍使用大白菜U盘进行系统备份和恢复的方法,通过简单的操作,帮助您轻松保护数据安全。

1.准备工作:获取并插入大白菜U盘
在正式开始系统备份和恢复之前,首先需要准备一个大白菜U盘,并将其插入电脑的USB接口。
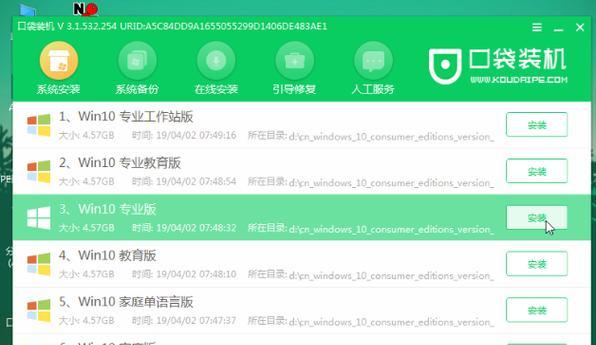
2.下载并安装大白菜U盘系统备份工具
访问大白菜U盘官方网站或者相关下载网站,下载并安装大白菜U盘系统备份工具。
3.打开大白菜U盘系统备份工具
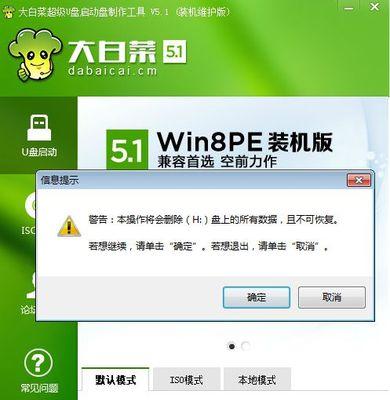
安装完成后,在桌面上找到大白菜U盘系统备份工具的图标,双击打开。
4.选择系统备份功能
在大白菜U盘系统备份工具的主界面上,点击“系统备份”功能选项。
5.设置备份目标和路径
在弹出的系统备份设置界面上,选择要备份的系统盘或分区,并设置备份文件保存的路径。
6.开始系统备份
点击“开始备份”按钮,系统备份工具将自动开始备份操作。备份时间根据您的系统和数据量大小而定。
7.完成系统备份
系统备份完成后,大白菜U盘系统备份工具会弹出备份完成的提示框。
8.创建系统恢复U盘
在大白菜U盘系统备份工具的主界面上,点击“一键制作启动盘”功能选项。
9.选择U盘并开始制作启动盘
在弹出的制作启动盘设置界面上,选择插入的U盘,并点击“开始制作”按钮,等待制作过程完成。
10.设置电脑启动顺序
将制作好的系统恢复U盘插入需要恢复的电脑,并在BIOS设置中将启动顺序调整为U盘优先。
11.启动电脑并选择恢复选项
重启电脑后,系统会从U盘启动,进入大白菜U盘系统恢复工具界面,在主界面上选择“系统恢复”功能选项。
12.选择备份文件和恢复目标
在系统恢复设置界面上,选择要恢复的备份文件和恢复目标盘或分区。
13.开始系统恢复
点击“开始恢复”按钮,系统恢复工具将自动开始恢复操作。恢复时间根据您的系统和数据量大小而定。
14.完成系统恢复
系统恢复完成后,大白菜U盘系统备份工具会弹出恢复完成的提示框。
15.系统备份和恢复的重要性
系统备份和恢复是保护数据安全、应对系统故障的重要手段。通过使用大白菜U盘进行系统备份和恢复,您可以轻松地保护自己的数据,避免因系统故障而导致的麻烦和损失。
使用大白菜U盘进行系统备份和恢复是一项简单而有效的操作。通过正确的操作步骤,您可以轻松地保护数据安全,并应对可能发生的系统故障。希望本文的教程能帮助到您,让您的电脑使用更加安心和顺畅。







