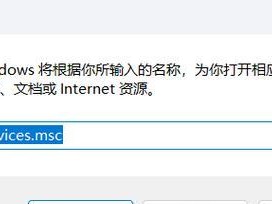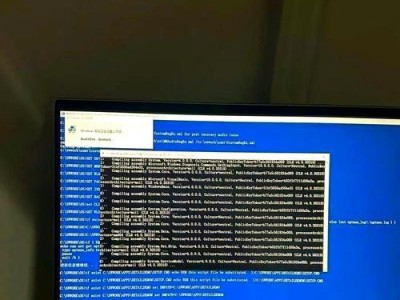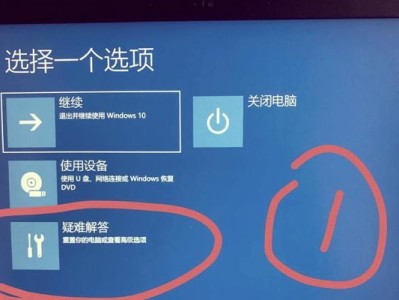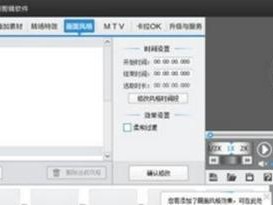现在很多电脑都不再配备光驱,而使用U盘安装系统成为了一种便捷的选择。本文将为大家介绍如何使用U盘安装Win8系统,让你的电脑焕然一新。
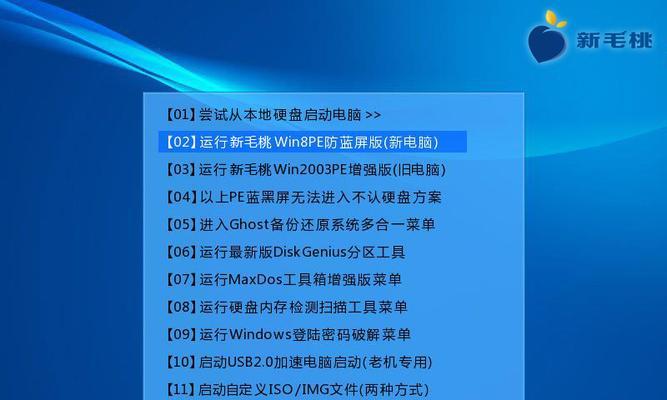
一、准备工作
1.确认U盘的可用空间大于4GB;
2.确保已经下载了Windows8系统的ISO镜像文件。

二、制作可启动的U盘
1.下载并安装“WindowsUSB/DVD下载工具”;
2.打开该工具,选择ISO文件和U盘,点击“开始复制”按钮;
3.等待制作完成,这将花费一些时间。
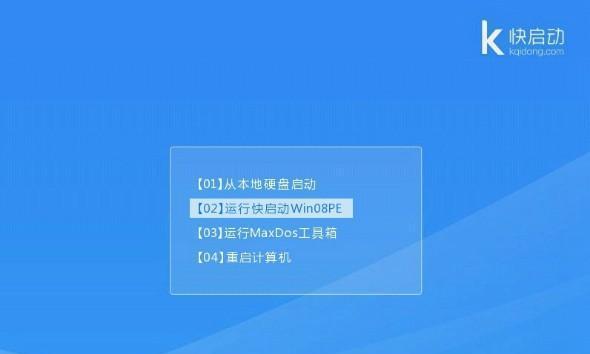
三、设置BIOS启动顺序
1.将U盘插入电脑,并重启电脑;
2.在启动画面出现时,按照提示按下相应的键进入BIOS设置界面;
3.在“Boot”选项中,将U盘设为第一启动项;
4.保存设置并退出BIOS。
四、开始安装Win8系统
1.电脑重新启动后,U盘将自动运行Windows8安装程序;
2.根据提示选择语言、时间和货币格式等信息;
3.点击“下一步”并阅读许可条款,接受后继续;
4.选择“自定义:仅安装Windows(高级)”选项。
五、磁盘分区和格式化
1.在磁盘分区界面,选择安装Windows8系统的目标硬盘;
2.点击“新建”按钮创建一个新的分区;
3.根据需要,调整分区大小和位置;
4.选择新建的分区,点击“格式化”按钮。
六、系统安装
1.选择刚刚格式化的分区,点击“下一步”按钮开始系统安装;
2.系统将会自动进行文件复制、安装等操作;
3.安装过程中电脑可能会多次重启,请耐心等待。
七、设置个人信息
1.完成系统安装后,将进入设置个人信息的界面;
2.输入用户名和密码,并设置密码提示问题;
3.根据需要,选择是否设置联网密码。
八、系统初始化配置
1.安装完成后,系统将会自动进行初始化配置;
2.根据个人喜好,选择是否使用推荐的设置;
3.等待系统初始化完成。
九、更新系统和驱动
1.进入桌面后,首先连接网络并打开WindowsUpdate;
2.下载并安装所有的系统更新;
3.检查设备管理器,更新并安装缺失的驱动程序。
十、安装常用软件
1.根据个人需求,下载并安装常用的软件;
2.如办公软件、浏览器、音视频播放器等。
十一、个性化设置
1.调整系统的外观和桌面背景;
2.设置屏幕保护、电源管理和声音等选项;
3.添加常用工具和小部件。
十二、备份重要数据
1.在系统安装完毕后,建议立即进行数据备份;
2.将重要文件复制到其他存储介质中。
十三、安装常用软件
1.重新安装电脑后,根据自己的需求下载和安装必要的软件;
2.如影音播放器、办公软件、杀毒软件等。
十四、优化系统性能
1.通过删除不必要的文件和程序来释放硬盘空间;
2.配置系统启动项,提升系统启动速度;
3.定期清理系统垃圾文件和注册表。
十五、
通过本文的步骤,你已经成功地使用U盘安装了Win8系统。现在你可以开始享受全新的操作体验了。同时,别忘记按照个人需求进行后续的软件安装和系统优化,以获得更好的使用体验。