Win10系统自带了FTP(FileTransferProtocol)功能,可以通过开启FTP服务搭建一个高效的文件传输平台。本教程将详细介绍如何使用Win10系统的FTP功能,并提供一些常用的配置和操作技巧。
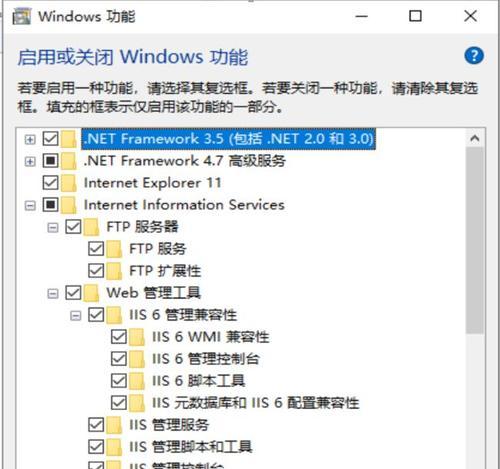
一:准备工作
在开始设置FTP服务之前,需要确保已经安装了Win10系统,并且具备管理员权限。同时,还需要保证计算机连接了可用的网络,以便其他设备能够访问FTP服务器。
二:打开“控制面板”
点击任务栏左下角的“开始”按钮,在弹出的菜单中选择“控制面板”选项,进入控制面板界面。
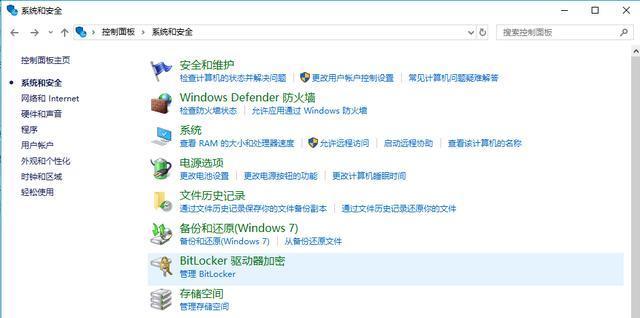
三:找到“程序”
在控制面板界面中,找到并点击“程序”选项,进入程序设置界面。
四:打开“启用或关闭Windows功能”
在程序设置界面中,找到并点击“启用或关闭Windows功能”链接,进入Windows功能界面。
五:勾选“Internet信息服务”
在Windows功能界面中,找到“Internet信息服务”选项,点击旁边的“+”号展开子选项,勾选“FTP服务器”和“Web管理工具”,然后点击“确定”按钮。

六:安装所需组件
系统会自动安装所需的组件,这个过程可能需要一些时间,请耐心等待。
七:配置FTP站点
安装完成后,在控制面板界面中找到并点击“管理工具”选项,进入管理工具界面。找到并点击“Internet信息服务(IIS)管理器”图标,打开IIS管理器。
八:创建新站点
在IIS管理器界面中,找到并点击左侧的服务器名称,在右侧的“操作”栏中点击“添加FTP站点”,弹出创建新站点对话框。
九:配置新站点参数
在创建新站点对话框中,输入一个适合的站点名称,在“物理路径”中选择FTP服务器要存放文件的目录,点击“下一步”。
十:选择IP地址和端口
在选择IP地址和端口对话框中,选择一个可用的IP地址和端口,如果不确定,可以使用默认设置。点击“下一步”。
十一:选择身份验证方式
在选择身份验证方式对话框中,选择“基本身份验证”,然后点击“下一步”。
十二:设置访问权限
在设置访问权限对话框中,选择“具有读取和写入权限”,然后点击“完成”按钮,完成新站点的创建。
十三:启动FTP站点
在IIS管理器界面中,找到左侧的服务器名称,在右侧的“操作”栏中点击“启动”,启动FTP站点。
十四:配置防火墙
为了让外部设备可以访问FTP服务器,需要在防火墙中添加一个入站规则,允许FTP传入连接。具体的配置方式可以参考Windows防火墙的相关教程。
十五:完成配置
至此,Win10系统的FTP服务已经成功开启并配置完成,可以通过其他设备使用FTP客户端访问FTP服务器,实现简单快捷的文件传输。
通过本教程,我们了解了如何在Win10系统中开启FTP服务,并配置了一个高效稳定的文件传输平台。通过这个平台,我们可以快速、简单地进行文件传输,提高工作效率。希望本教程能够帮助大家快速搭建自己的FTP服务器。







