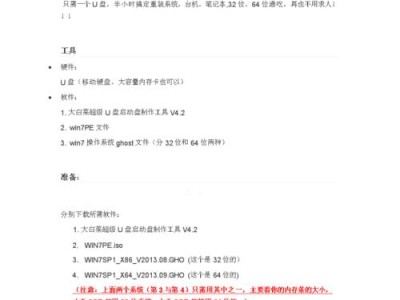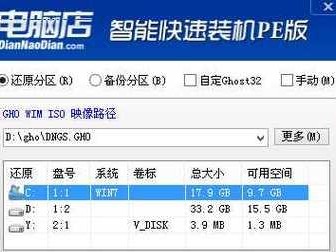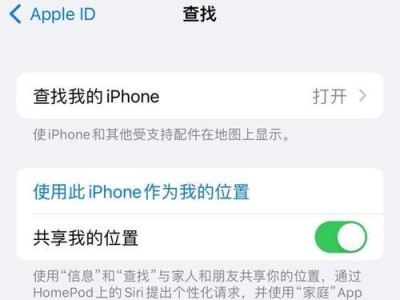无论是因为存储空间不足还是出现故障,更换硬盘并重新安装操作系统是常见的需求。本文将详细介绍如何更换硬盘并重新安装系统,帮助你轻松完成这一过程。

1.检查硬盘兼容性
在更换硬盘之前,首先需要确保新购买的硬盘与你的计算机兼容。常见的硬盘接口有SATA和NVMe,请查阅你的计算机手册或者咨询厂商以确定兼容性。
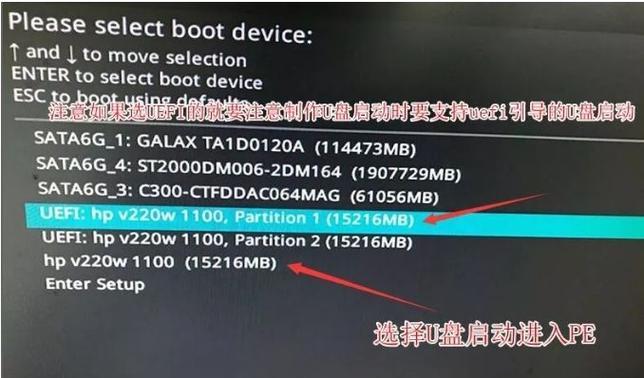
2.备份重要数据
在进行硬盘更换之前,务必备份所有重要数据。可以使用外部存储设备、云存储或者数据迁移工具来完成备份。
3.关机并断开电源

在进行硬盘更换之前,确保关机并断开电源。这样可以避免电击风险,并保证操作的安全性。
4.打开电脑机箱
使用螺丝刀打开电脑机箱,注意不同电脑品牌和型号的机箱可能有所不同。请谨慎操作,防止损坏其他硬件组件。
5.找到原有硬盘
在打开机箱后,你将能够看到原有的硬盘。通常它位于电脑背板的一个固定位置,可能需要拆卸其他部件来获得更好的访问。
6.拆卸原有硬盘
将原有硬盘上的数据线和电源线小心地拆卸下来。有时可能需要使用螺丝刀或者其他工具拆卸硬盘托架。
7.安装新硬盘
将新硬盘插入到之前拆卸的位置,并将数据线和电源线连接到新硬盘上。确保连接稳固,以避免不必要的问题。
8.关闭机箱
在安装好新硬盘后,使用螺丝刀将机箱盖板重新固定在原位,确保机箱完全关闭。
9.插入系统安装介质
将操作系统安装介质(如光盘或USB驱动器)插入计算机,并启动计算机。确保在BIOS设置中将引导顺序设置为优先启动安装介质。
10.启动系统安装程序
根据计算机品牌和型号的不同,启动系统安装程序的方式可能有所不同。通常,在计算机启动时按下特定的按键(如F12或DEL)可以进入引导菜单。
11.选择安装目标
在系统安装程序中,选择你刚刚安装的新硬盘作为安装目标。根据操作系统的版本和不同的安装程序,可能需要进行分区和格式化操作。
12.安装操作系统
根据系统安装程序的指示,执行操作系统的安装过程。这可能包括选择语言、输入许可证密钥和创建用户名等步骤。
13.安装驱动程序和更新
一旦操作系统安装完成,将会自动加载一些基本的驱动程序。然而,为了获得更好的性能和稳定性,建议安装最新的驱动程序和操作系统更新。
14.恢复备份数据
在重新安装系统后,使用之前备份的数据来恢复你的个人文件和设置。确保将这些数据复制到新硬盘的合适位置。
15.完成硬盘更换和系统安装
经过以上步骤,你已经成功完成了硬盘更换和系统安装过程。你现在可以享受更新的硬件和操作系统带来的优势了。
通过本文的教程,你将学会如何更换硬盘并重新安装操作系统。请记住,操作硬件时要小心,确保备份数据,并按照步骤进行操作,这样可以保证你的计算机在完成硬盘更换后能够顺利运行。祝你成功完成硬盘更换和系统安装!