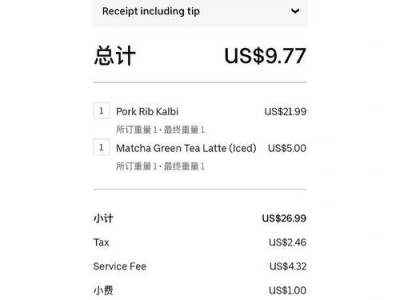在使用苹果系统的过程中,有时我们需要重新安装系统来解决各种问题或升级至最新版本。本文将详细介绍如何利用U盘来安装苹果系统,帮助读者轻松完成安装过程。
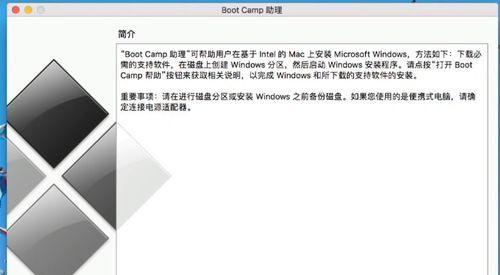
1.准备工作:购买一个适用于苹果系统的U盘
在开始之前,我们需要准备一个容量足够大且可用于苹果系统的U盘,确保其性能良好并且可靠。
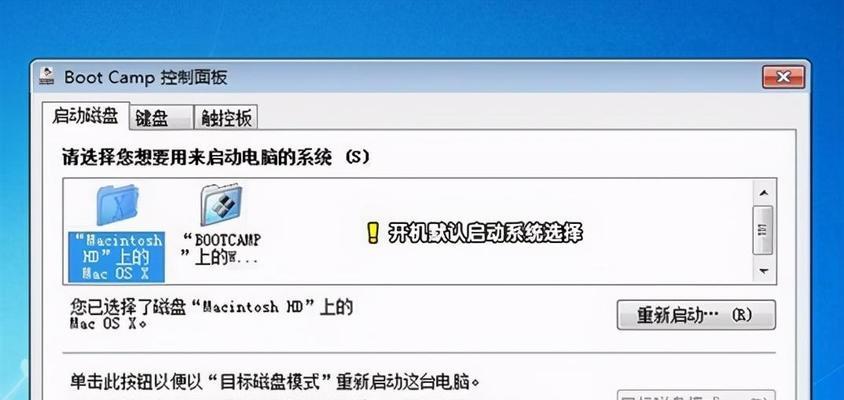
2.下载苹果系统镜像文件:选择合适的系统版本
在苹果官方网站上下载最新的系统镜像文件,并确保与你的设备兼容。将下载好的镜像文件保存到你的电脑上。
3.格式化U盘:准备U盘作为安装介质
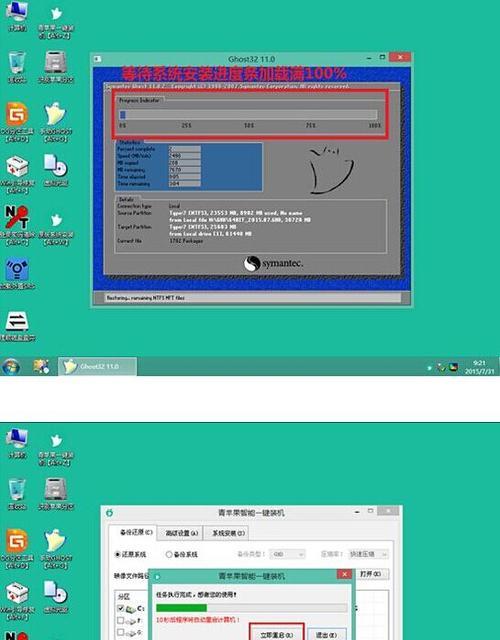
将准备好的U盘连接至电脑,然后打开“磁盘工具”程序,选择U盘并进行格式化,选择MacOS扩展格式(日志式),并为U盘命名。
4.创建可引导的U盘:利用终端命令创建可引导的安装介质
打开“终端”程序,输入特定的命令来创建可引导的U盘,其中包括指定镜像文件路径和U盘路径等参数。
5.确认U盘已创建成功:验证安装介质的完整性
通过终端命令或磁盘工具程序,验证U盘是否已成功创建为可引导的安装介质,并确保其中包含所有系统安装所需的文件。
6.重启电脑:准备进入安装过程
将U盘连接至你的Mac电脑,然后重新启动电脑。在启动过程中按住特定的按键组合(通常是Command键+R键)以进入恢复模式。
7.选择安装介质:进入恢复模式后选择U盘作为启动介质
在恢复模式界面中,选择“安装macOS”,然后在安装界面中选择U盘作为安装介质。
8.开始安装:按照提示进行系统安装
根据安装界面的指示,选择目标磁盘、同意许可协议并开始安装系统。整个过程可能需要一些时间,请耐心等待。
9.完成安装:系统安装成功
安装完成后,系统将自动重启。你可以根据向导设置系统首次运行的一些基本配置,如语言、时区、账户等。
10.恢复数据:将之前备份的数据还原回新系统
如果你之前有备份数据,可以通过恢复功能将数据还原回新安装的系统中,确保你的文件和设置得以保留。
11.更新系统:安装最新的系统更新
在完成安装后,为了获得更好的性能和安全性,建议你更新系统以安装最新的补丁和功能更新。
12.安装所需软件:根据个人需求进行软件安装
根据个人需要,安装你需要的软件和应用程序,让你的新系统更加完善和方便使用。
13.优化系统设置:调整系统参数以满足个人习惯
根据个人习惯,调整系统设置,如开启或关闭特定功能、修改外观设置、优化电源管理等,以获得更好的用户体验。
14.解决常见问题:应对可能遇到的安装问题
介绍一些常见的安装问题和解决方法,帮助读者在安装过程中遇到困难时能够迅速解决。
15.提示和注意事项:完成安装后的注意事项
给出一些完成安装后的提示和注意事项,如备份重要文件、设置自动更新等,以确保系统的稳定性和安全性。
通过本文的详细教程,你已经学会了如何使用U盘安装苹果系统。按照这些步骤一步步进行,你可以轻松完成安装过程,并且在新系统中享受到更好的性能和功能。请记住,在任何操作之前,备份重要数据是十分重要的!