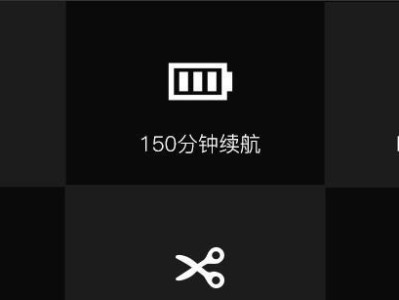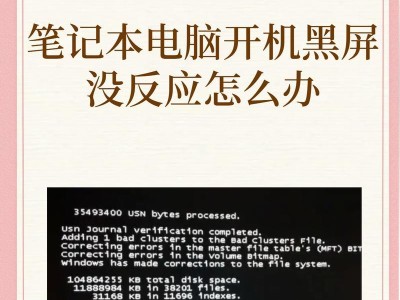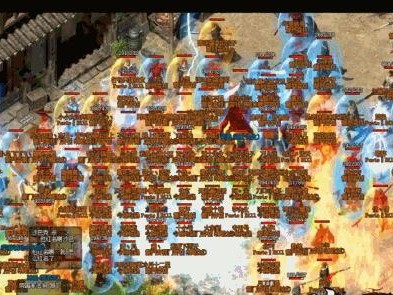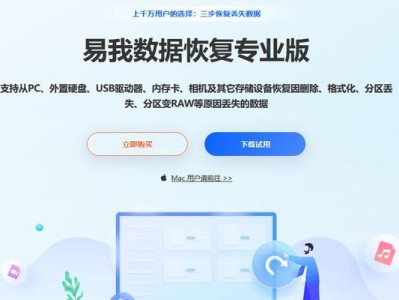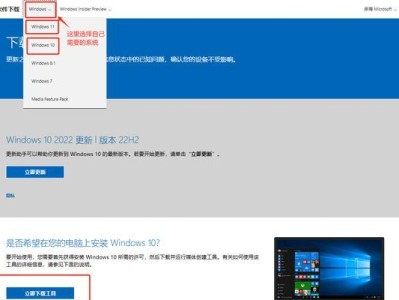随着技术的不断发展,越来越多的人希望在Mac电脑上安装双系统,以便更好地兼容不同的软件和应用。然而,传统的U盘安装方式可能存在各种问题,比如U盘容量不够、U盘数据丢失等。为了解决这些问题,本文将为您介绍一种免U盘安装双系统的方法,让您轻松在Mac上拥有双系统。
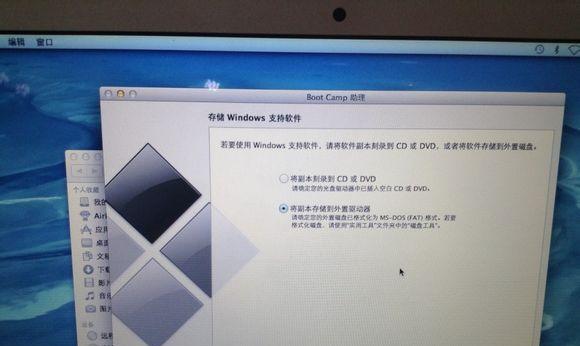
1.准备工作
在开始安装双系统之前,您需要做一些准备工作。确保您的Mac电脑已经连接到可靠的网络,并且已经备份了重要的数据。您需要下载一个名为“VMwareFusion”的软件,它可以帮助您在Mac上虚拟运行其他操作系统。

2.安装VMwareFusion
打开下载好的VMwareFusion软件,并按照提示一步步进行安装。安装过程比较简单,只需要点击“继续”、“同意”等按钮即可完成。
3.创建虚拟机
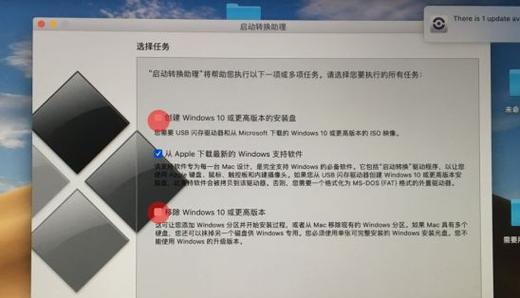
安装完VMwareFusion后,打开软件并点击“新建”按钮,进入虚拟机创建界面。在这里,您可以选择要安装的操作系统类型和版本,比如Windows、Linux等。根据您的需求进行选择,并点击“继续”。
4.设置虚拟机参数
在设置虚拟机参数时,您可以根据需要调整虚拟机的硬盘容量、内存大小等参数。建议根据实际情况进行设置,并点击“继续”。
5.安装操作系统
在这一步中,您需要提供安装操作系统所需的镜像文件。您可以选择已有的镜像文件,或者通过购买正版软件来获取。选择好镜像文件后,点击“继续”按钮开始安装操作系统。
6.等待安装完成
在安装操作系统的过程中,需要等待一段时间。具体时间取决于您的电脑性能和镜像文件的大小。耐心等待安装完成,并按照提示进行下一步操作。
7.设置双系统启动选项
安装完成后,您需要在Mac电脑上设置双系统启动选项。点击“系统偏好设置”,然后选择“启动磁盘”。在这里,您可以选择默认启动的操作系统,以及设置启动时的超时时间等。
8.测试双系统启动
完成双系统启动选项的设置后,您可以重启电脑,并测试双系统的启动情况。在重启时,按住“Option”键,直到出现启动选项界面。选择您想要启动的操作系统,并进行测试。
9.安装双系统所需的驱动程序
在使用双系统的过程中,您可能会遇到某些硬件无法正常工作的问题。这时,您需要安装相应的驱动程序,以解决这些问题。可以通过搜索相关驱动程序并按照提示进行安装。
10.更新操作系统和软件
为了保持系统的稳定性和安全性,建议您定期更新操作系统和其他软件。点击“苹果菜单”中的“AppStore”,然后选择“更新”标签,即可获取最新的更新。
11.备份重要数据
在使用双系统时,一定要定期备份重要的数据。这样,即使在出现问题时,您也可以轻松恢复数据并避免损失。
12.优化双系统性能
为了提高双系统的性能,您可以采取一些优化措施。比如清理不必要的文件、关闭无用的后台程序、调整系统设置等。
13.安全使用双系统
在使用双系统时,要注意安全问题。确保操作系统和软件都及时更新,安装杀毒软件,避免下载未知来源的软件等。
14.解决常见问题
在使用双系统的过程中,可能会遇到一些常见问题,比如无法联网、驱动程序无法安装等。可以通过搜索相关问题并参考解决方案进行解决。
15.不满意双系统?卸载它
如果您对双系统不满意或不再需要,可以选择卸载它。可以通过VMwareFusion软件或者其他工具进行卸载,确保卸载干净。
通过本文所介绍的方法,您可以轻松在Mac电脑上安装双系统,无需使用U盘。这种免U盘安装的方式不仅简单方便,而且避免了U盘容量不够、数据丢失等问题。希望本文能对您有所帮助,让您在Mac上尽情享受双系统的便利。