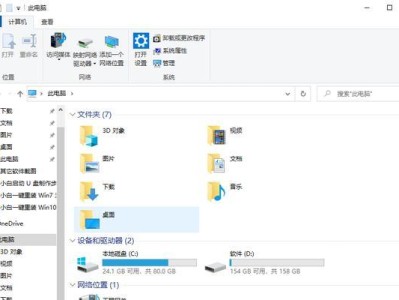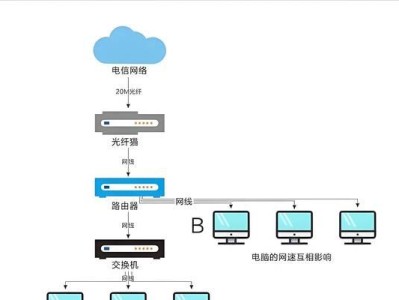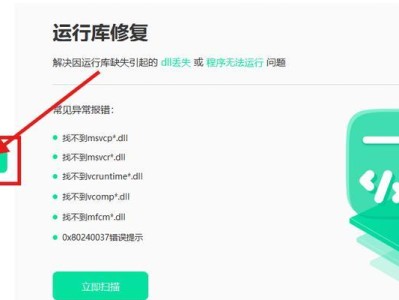在日常使用电脑的过程中,我们可能会遇到系统崩溃、病毒入侵等问题,这时候我们通常需要进行系统重装来解决问题。而使用U盘进行系统重装是一种方便快捷的方式,本文将为大家介绍如何利用U盘重新安装系统。

一格式化U盘
在进行系统重装之前,首先需要将U盘格式化,确保其可用于安装系统。点击计算机桌面上的“计算机”图标,找到U盘对应的驱动器,右键点击并选择“格式化”。在弹出的窗口中选择“快速格式化”,然后点击“开始”按钮即可。
二下载系统镜像文件
接下来,我们需要从联想官网下载适用于自己电脑型号的系统镜像文件。进想官网,找到“支持”或“服务与支持”栏目,并输入电脑型号进行搜索。找到相应的页面后,点击下载系统镜像文件,选择保存到已格式化的U盘中。

三设定启动项
重启电脑,进入BIOS设置界面。一般来说,在联想电脑开机过程中按下F2或F12键可以进入BIOS设置界面,具体的按键可能因电脑型号而异。在BIOS设置界面中,找到“启动顺序”或“Boot”选项,并将U盘设为第一启动项。然后保存设置并重启电脑。
四进入PE系统
当电脑重新启动时,U盘中的系统文件会被读取并启动。进入PE系统后,我们可以看到系统安装界面。在此界面中,选择语言、时区、键盘布局等相关选项,然后点击“下一步”。
五选择系统安装类型
在系统安装类型的选择界面中,通常提供了“升级”和“自定义”两种选项。若想保留之前的文件和设置,选择“升级”;若想进行全新安装并清除之前的数据,选择“自定义”。根据自己的需求进行选择,并点击“下一步”。

六分区设置
如果选择了“自定义”安装类型,接下来需要进行分区设置。在分区界面中,可以选择删除已有分区、新建分区、调整分区大小等操作。根据需要进行分区设置,并点击“下一步”。
七开始安装系统
完成分区设置后,点击“下一步”按钮,系统安装过程将开始。此时,系统会自动将相关文件拷贝到计算机硬盘中,并进行安装。等待系统安装完成。
八完成系统安装
当系统安装完成后,电脑会自动重启。此时,可以拔出U盘,以免影响系统启动。然后按照提示进行一些基本设置,如输入用户名、密码等,并继续点击“下一步”。
九安装驱动程序
系统安装完成后,需要安装相应的驱动程序以确保电脑正常运行。通常情况下,联想官网提供了驱动程序的下载链接,根据自己的电脑型号下载并安装相应的驱动程序。
十更新系统和软件
在安装驱动程序之后,需要进行系统和软件的更新。打开“开始菜单”,点击“设置”,选择“更新和安全”,然后点击“检查更新”。根据提示进行系统和软件的更新。
十一安装常用软件
完成系统和软件的更新后,可以根据个人需求安装一些常用软件,如浏览器、办公套件等。前往官方网站下载相应的软件并进行安装。
十二还原个人文件和设置
如果之前备份过个人文件和设置,可以在系统安装完成后将其还原。找到备份文件的位置,将其复制到新系统中的相应位置即可。
十三配置个性化设置
系统重装完成后,还可以根据个人喜好进行一些个性化设置,如更改桌面壁纸、调整系统主题、设置桌面图标等。
十四设置安全防护
重装系统后,务必及时安装杀毒软件和防火墙等安全防护工具,以确保电脑的安全运行。
十五
通过上述步骤,我们可以轻松利用U盘对联想电脑进行系统重装。这种方法方便快捷,适用于遇到系统问题需要重新安装的情况。希望本文对大家有所帮助。