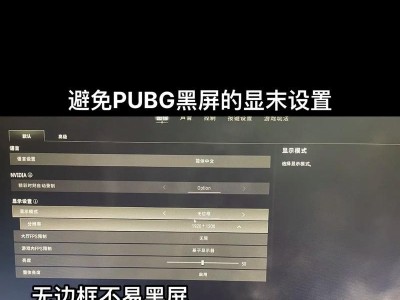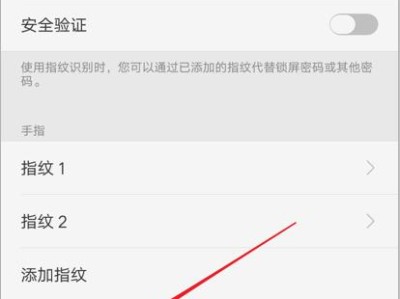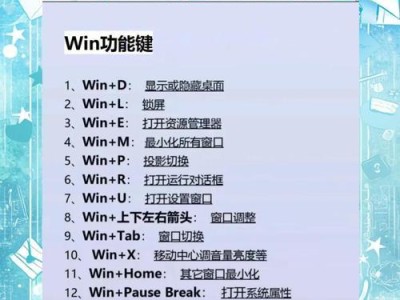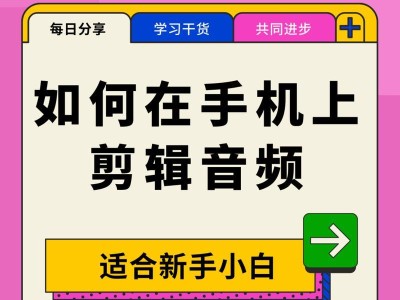重新装硬盘后,很多人会面临一个问题:如何重新安装操作系统?本教程将为大家提供一份简明易懂的教程,帮助大家逐步完成重新安装操作系统的过程。
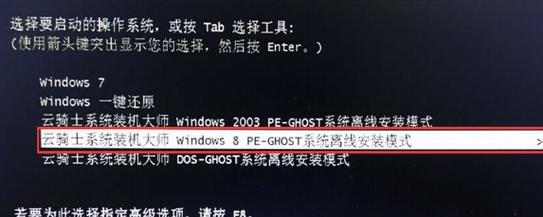
1.准备所需材料
在重新安装操作系统之前,我们需要准备一些材料:操作系统安装光盘或可引导的USB驱动器、计算机硬件驱动程序、网络驱动程序等。
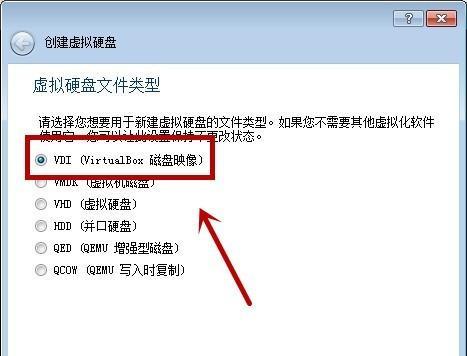
2.备份重要数据
在重新安装操作系统之前,一定要备份重要数据。这可以通过将数据复制到外部存储设备、使用云存储服务或创建备份映像等方式来完成。
3.插入操作系统安装光盘或USB驱动器
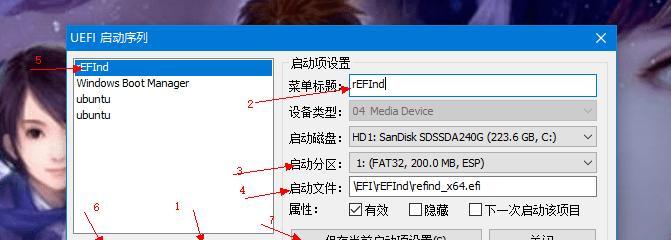
将操作系统安装光盘或可引导的USB驱动器插入计算机的光驱或USB接口,并重启计算机。
4.进入BIOS设置
通过按下计算机开机时显示的“DEL”、“F2”或其他指定键来进入BIOS设置。在BIOS设置中,确保启动顺序将光驱或USB驱动器设置为首选启动设备。
5.保存并退出BIOS设置
在BIOS设置中完成启动顺序设置后,保存设置并退出BIOS界面。计算机将重新启动,并从操作系统安装光盘或USB驱动器中启动。
6.选择语言和时区
在操作系统安装过程中,系统会要求选择所需的语言和时区。根据个人偏好进行选择,并点击“下一步”继续。
7.接受许可协议
阅读并接受操作系统的许可协议。在确认接受后,点击“下一步”继续安装过程。
8.选择安装类型
根据个人需求选择操作系统的安装类型,可以是全新安装、升级安装或自定义安装。选择后,点击“下一步”。
9.分区和格式化硬盘
在重新安装操作系统时,需要对硬盘进行分区和格式化操作。根据需要,选择分区方案并进行格式化。
10.安装操作系统
选择要安装的操作系统版本,并开始安装过程。按照提示完成其他设置,如输入许可证密钥、设置计算机名称等。
11.安装驱动程序
安装操作系统后,需要安装计算机硬件驱动程序以确保正常运行。通过驱动光盘、厂商官网或Windows自带的驱动程序更新工具来安装所需的驱动程序。
12.更新操作系统
安装完驱动程序后,及时更新操作系统以获取最新的安全补丁和功能。通过Windows更新或系统厂商提供的更新工具来进行操作系统的更新。
13.安装常用软件
在重新安装操作系统后,安装一些常用的软件以满足日常使用需求,如办公软件、浏览器、音视频播放器等。
14.还原备份的数据
如果有备份过重要数据,可以将备份数据还原到重新安装的操作系统中。这可以通过复制数据或使用备份映像文件来完成。
15.完成重新安装
经过以上步骤,重新安装操作系统的过程已经完成。现在可以享受使用全新系统带来的畅快体验。
重新装硬盘后重新安装操作系统可能看起来复杂,但只要按照本教程所述的步骤进行,就能顺利完成。记住备份重要数据、正确设置启动顺序、选择适当的安装类型,并及时安装驱动程序和更新操作系统,你就能拥有一个全新且高效的操作系统。