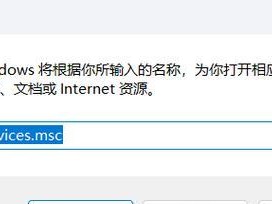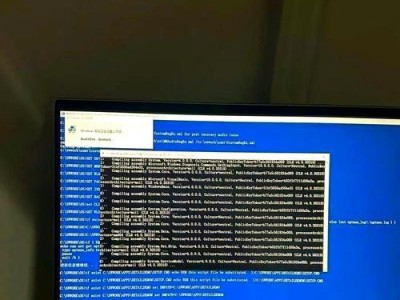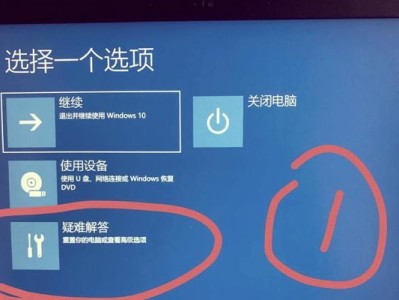在现代社会,笔记本电脑已经成为了我们生活和工作中不可或缺的一部分。然而,有时我们可能需要重新安装操作系统来提高电脑的性能或者解决一些问题。但是重新安装系统通常需要光盘或U盘,而很多笔记本电脑并不配备光驱。有没有其他的方法呢?答案是有的!在这篇文章中,我们将向大家介绍如何使用移动硬盘来在笔记本上安装系统,让您轻松解决操作系统安装问题。
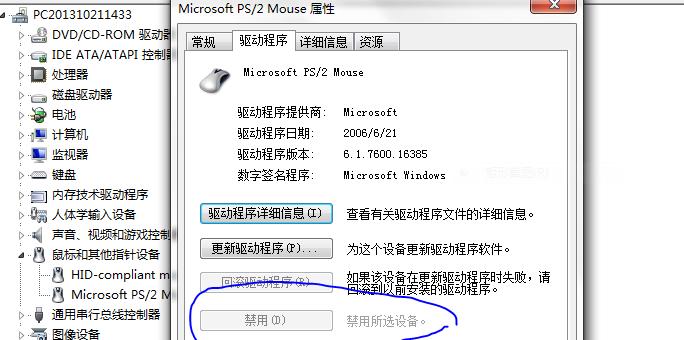
一:准备所需材料
1.1确保您拥有一台笔记本电脑和一个移动硬盘。
1.2检查您的笔记本电脑是否支持从移动硬盘启动。
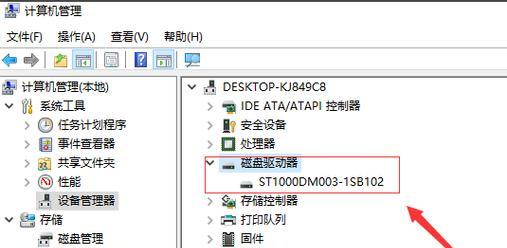
二:备份重要数据
2.1在安装系统之前,务必备份您笔记本电脑上的重要数据,以免数据丢失。
2.2使用备份工具或者手动复制的方式将重要数据保存到另一个存储设备中。
三:准备移动硬盘
3.1格式化移动硬盘,确保其为空白状态。

3.2下载并安装一个可引导的系统安装程序,比如Windows10ISO文件。
四:制作可引导的移动硬盘
4.1使用专业工具如Rufus来制作可引导的移动硬盘。
4.2插入移动硬盘,并将制作好的可引导系统安装程序写入移动硬盘。
五:设置BIOS
5.1在笔记本电脑重启过程中,按下指定按键(通常是F2或Delete键)进入BIOS设置。
5.2在BIOS设置界面中,找到“启动顺序”或“BootOrder”选项,并将其设置为从移动硬盘启动。
六:重新启动笔记本电脑
6.1保存BIOS设置并重新启动笔记本电脑。
6.2笔记本电脑将会从移动硬盘启动,进入系统安装界面。
七:选择系统安装选项
7.1在系统安装界面中,选择适合您的需求的安装选项。
7.2按照安装向导的指示进行安装,包括选择安装位置、输入产品密钥等。
八:等待系统安装完成
8.1系统安装过程可能需要一段时间,请耐心等待。
8.2在系统安装完成后,笔记本电脑将会重新启动。
九:进行系统设置
9.1在重新启动后,按照系统的指示进行一些基本设置,如设置语言、时区等。
9.2还可以根据个人需求进一步进行系统设置和安装所需的驱动程序。
十:更新系统和安装常用软件
10.1安装完系统后,及时进行系统更新以获取最新的安全补丁和功能更新。
10.2根据个人需求安装常用软件,如办公套件、浏览器、杀毒软件等。
十一:恢复重要数据
11.1在系统安装和设置完成后,将之前备份的重要数据恢复到笔记本电脑中。
11.2确保数据完整性并验证数据是否恢复成功。
十二:测试系统稳定性
12.1运行一些基本操作和应用程序来测试系统的稳定性。
12.2检查是否有异常情况或错误提示,如有需要及时解决。
十三:优化系统性能
13.1根据个人需求进行系统优化,如清理垃圾文件、禁用不必要的启动项等。
13.2可以使用一些优化工具来提高笔记本电脑的性能和响应速度。
十四:注意事项和常见问题解答
14.1提供一些注意事项和常见问题解答,如系统安装失败的解决方法、驱动程序的安装等。
14.2可以参考相关技术论坛或网站获取更多细节和解决方案。
十五:
通过本文的教程,我们详细介绍了如何使用移动硬盘在笔记本电脑上安装系统。这种方法不仅方便而且节省成本,适用于没有光驱的笔记本电脑。希望本文对您有所帮助,让您能够轻松解决操作系统安装问题。记住,在进行系统安装前务必备份重要数据,并按照教程中的步骤进行操作,以确保顺利完成安装。祝您成功安装系统!