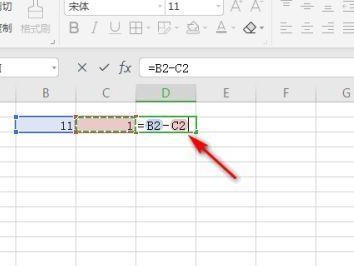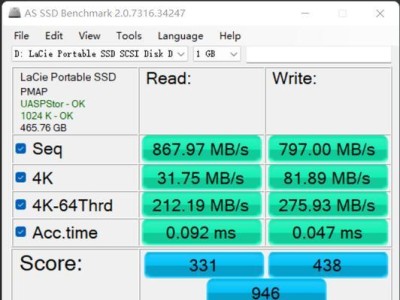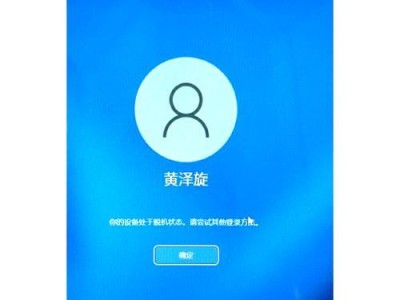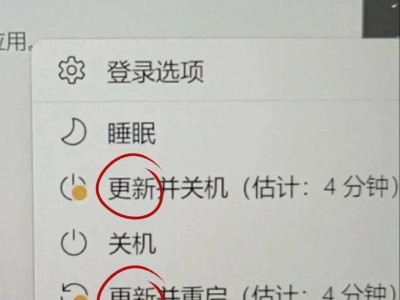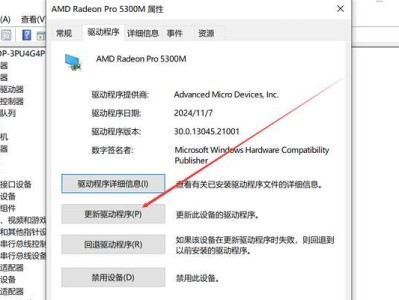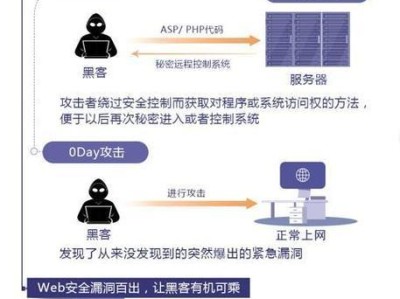苹果的OSX系统是许多用户选择的操作系统之一,本文将为大家详细介绍如何在苹果设备上安装OSX系统,帮助大家轻松完成操作系统的安装。
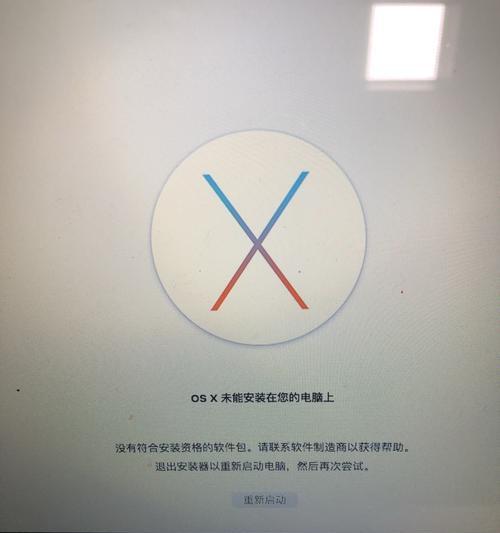
1.准备所需工具和软件
在开始安装OSX系统之前,我们需要准备以下工具和软件:一台苹果设备、一个可用的U盘、OSX系统安装程序、一个可靠的网络连接。

2.制作启动盘
将U盘插入电脑,并打开“磁盘工具”应用程序。选择U盘,在“抹掉”选项中选择“MacOS扩展(日志式)”,命名为“OSX安装盘”,点击“抹掉”按钮。然后选择“分区”选项卡,点击“+”按钮添加一个新分区,格式选择为“GUID分区图”。最后点击“应用”按钮,等待分区完成。
3.下载OSX系统安装程序
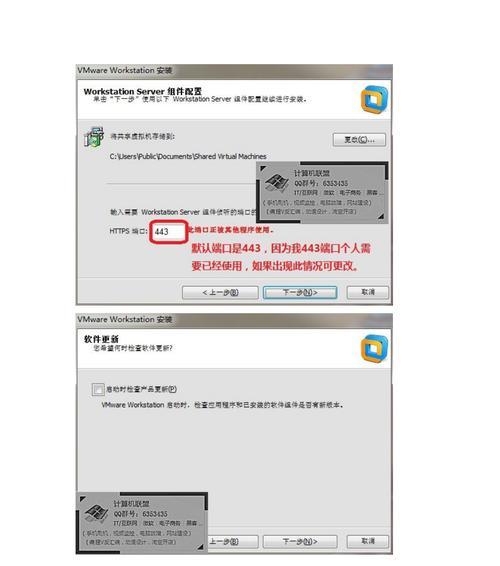
打开AppStore应用程序,搜索并下载最新版本的OSX系统安装程序。下载完成后,不要立即安装,关闭安装窗口。
4.执行安装程序
打开Finder应用程序,找到下载好的OSX系统安装程序,双击运行。在弹出的窗口中选择“继续”按钮,并阅读软件许可协议。接着点击“同意”按钮,选择要安装OSX系统的目标磁盘,并点击“安装”按钮。
5.等待安装过程
安装过程需要一段时间,请耐心等待。期间可能会出现重启等操作,请根据提示进行操作。等待安装过程完成后,系统会自动重启。
6.设置初始配置
系统重启后,会进入初始配置界面。选择所在国家或地区,并点击“继续”按钮。然后设置您的键盘布局和Wi-Fi连接,最后点击“继续”。
7.登录AppleID
如果您有AppleID账号,可以选择登录。如果没有账号,可以选择“没有AppleID”并稍后创建。登录或创建完成后,点击“继续”。
8.数据迁移
如果您有旧设备的备份文件,可以选择从备份文件中迁移数据。如果没有备份文件或者不需要迁移数据,可以选择“不迁移数据”。点击“继续”。
9.开启屏幕时间和Siri
屏幕时间和Siri是OSX系统的两个特性,您可以选择是否开启。点击“继续”按钮。
10.设置iCloud
选择是否使用iCloud进行数据备份和同步,并根据个人需求进行设置。点击“继续”。
11.完成安装
完成上述步骤后,系统将开始进行最后的设置和优化。稍等片刻,系统即安装完成。
12.更新系统和应用程序
打开“AppStore”应用程序,点击“更新”选项卡,更新系统和应用程序至最新版本。
13.安装常用软件
根据个人需求,下载并安装常用的软件,如浏览器、办公套件等。
14.配置系统设置
打开“系统偏好设置”应用程序,根据个人喜好进行系统设置,如显示器分辨率、壁纸、声音等。
15.完成安装
经过以上步骤,您已成功安装了OSX系统。现在您可以开始使用全新的操作系统,享受苹果的强大功能和流畅体验。
通过本文的详细指导,相信大家已经掌握了在苹果设备上安装OSX系统的方法。希望这篇文章能为大家提供帮助,让您能够轻松装机,享受苹果操作系统带来的便利和乐趣。