随着技术的进步和电脑的普及,我们经常会遇到电脑系统崩溃、无法启动等问题。而使用U盘启动则是一个简单而有效的解决方案。本文将为大家详细介绍如何使用U盘来启动电脑,并提供了一些常见问题的解决方法。
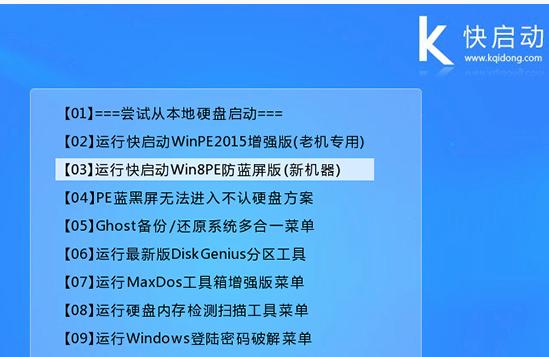
一、准备工作:选择合适的U盘和制作工具
在开始使用U盘启动之前,首先需要准备一个容量足够的U盘,并确保其没有重要数据。同时,还需要下载一个U盘制作工具,推荐使用知名的软件如Rufus或Win32DiskImager。
二、下载操作系统镜像文件
接下来,你需要下载所需的操作系统镜像文件。可以通过官方网站或其他可靠的来源获取。注意选择与你电脑对应的操作系统版本,并确保镜像文件的完整性。
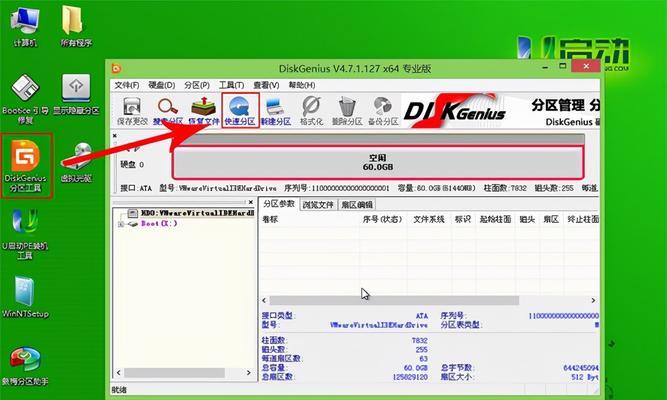
三、制作启动U盘
打开所选择的U盘制作工具,并按照工具的操作界面进行设置。选择要制作的U盘;浏览并选择下载好的操作系统镜像文件;点击“开始”按钮开始制作启动U盘。
四、设置电脑启动顺序
制作完成后,将U盘插入电脑。进入电脑的BIOS设置界面,一般是按下Delete或F2键。在BIOS设置中找到“Boot”或“启动”选项,并将U盘设置为第一启动设备。保存设置并退出。
五、重启电脑并进入U盘启动
重启电脑后,系统将会自动从U盘启动。此时,你将进入操作系统安装界面,根据指引进行操作。如果你只是想修复系统问题而不是重新安装系统,可以选择进入系统维护界面。
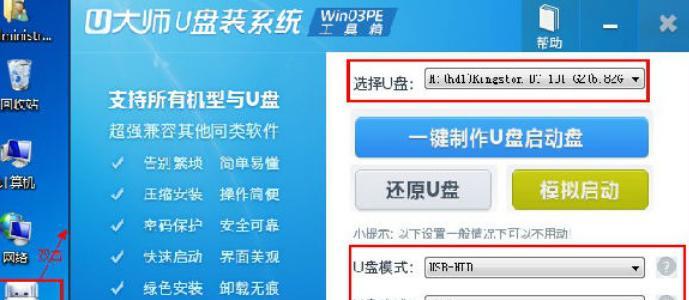
六、使用U盘启动修复系统问题
在系统维护界面中,你可以选择不同的修复工具来解决各种系统问题。比如,你可以使用恢复工具来还原系统至之前的状态,使用命令提示符进行磁盘修复等。
七、重装操作系统
如果你的系统出现了严重的问题无法修复,那么就需要考虑重新安装操作系统了。使用U盘启动后,按照安装向导的指示进行操作即可。
八、常见问题解决:U盘制作失败
如果在制作启动U盘的过程中遇到了问题,比如制作失败或无法启动,首先要检查U盘是否正常,然后重新选择工具进行制作,并确保操作步骤正确。
九、常见问题解决:无法进入U盘启动
如果设置了U盘为第一启动设备,但电脑仍然无法从U盘启动,可能是因为BIOS设置不正确。请重新进入BIOS设置界面,检查启动顺序设置并保存。
十、常见问题解决:操作系统安装失败
如果在使用U盘启动后无法正常安装操作系统,可能是镜像文件损坏或U盘制作不完整导致。建议重新下载操作系统镜像文件,然后重新制作启动U盘。
十一、常见问题解决:U盘启动速度慢
如果在使用U盘启动后,系统加载速度较慢,可能是U盘读写速度较低导致。可以尝试使用高速U盘或优化系统设置来提高启动速度。
十二、常见问题解决:系统修复无效果
在使用U盘启动后修复系统问题时,如果发现修复无效果,可能是系统损坏较严重,建议备份重要数据后重新安装操作系统。
十三、常见问题解决:U盘启动黑屏
有时候,使用U盘启动后出现黑屏问题,可能是因为显卡驱动不兼容或配置问题。可以尝试重新安装显卡驱动或调整显卡配置来解决。
十四、常见问题解决:无法识别U盘
如果电脑无法识别U盘,请确保U盘插入正确,尝试更换USB接口或重启电脑。如果问题仍然存在,可能是U盘损坏或电脑硬件问题。
十五、
通过本文的介绍,我们了解了使用U盘启动的必要准备工作、步骤以及常见问题解决方法。使用U盘启动可以轻松解决电脑启动问题,是每个电脑用户都应该掌握的技能。希望本文能帮助到大家,快速解决电脑系统故障。







