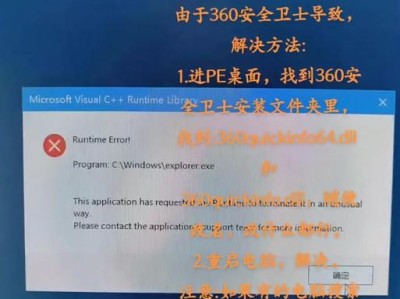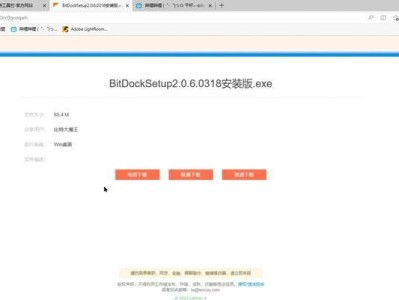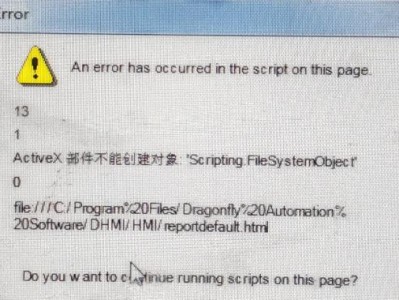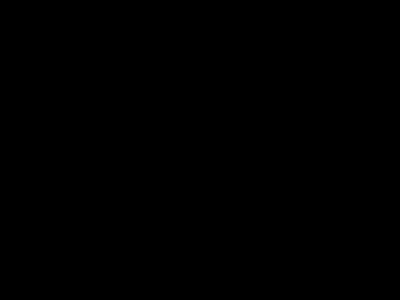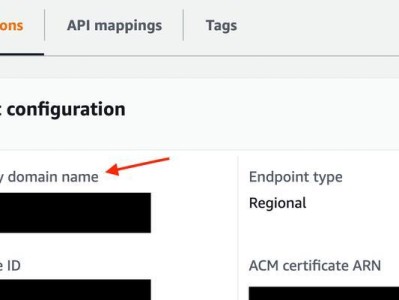在安装操作系统的过程中,我们通常会选择从光盘、U盘或者网络下载镜像文件来安装系统。然而,这些方法往往存在下载速度慢、稳定性差等问题。而使用本地镜像进行系统安装可以有效避免这些问题,让你更快速、稳定地完成系统安装。本文将为大家详细介绍以本地镜像装系统的完整教程,让你轻松解决系统安装的难题。

1.准备工作:下载和准备本地镜像文件
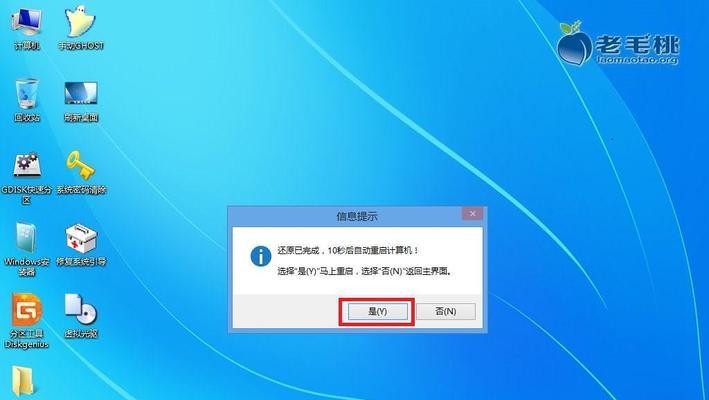
在开始安装系统之前,首先需要下载并准备好适用于你所要安装的操作系统的本地镜像文件,这通常可以从官方网站或者相关论坛上进行下载。
2.制作启动盘:将本地镜像写入U盘或光盘
制作启动盘是接下来的重要一步。你需要将下载好的本地镜像文件写入一个U盘或光盘中,以便在安装过程中引导电脑启动。

3.设置启动项:配置电脑启动顺序和方式
在开始安装之前,你需要进入电脑的BIOS设置界面,将启动顺序调整为从U盘或光盘引导启动。不同电脑品牌的进入BIOS设置的方法可能有所不同,请根据自己的电脑品牌查找相应的教程。
4.开始安装:进入安装界面并选择安装选项
一切准备就绪后,你可以重新启动电脑,并通过U盘或光盘引导进入安装界面。在安装界面中,你需要根据提示选择合适的安装选项,例如语言、分区等。
5.确定安装位置:选择安装系统的磁盘分区
在安装界面中,你需要选择一个磁盘分区作为系统的安装位置。可以选择已有的分区进行覆盖安装,或者创建新的分区进行安装。
6.安装过程:系统文件复制和配置过程
一旦选择了安装位置,安装程序将会开始复制系统文件,并对系统进行配置。这个过程可能需要一些时间,请耐心等待。
7.系统配置:设置时区、用户名等基本信息
在系统复制和配置完成后,你需要进行一些基本的系统配置,例如设置时区、输入用户名和密码等。这些信息将对你日后的系统使用产生影响,请慎重填写。
8.安装完成:等待系统安装完毕并重启电脑
当所有的配置完成后,系统会提示你安装完成。此时,你可以选择重启电脑,并从安装位置的磁盘启动系统。
9.系统初始化:首次进入操作系统并进行初始化设置
当你重新启动电脑并进入系统后,你将会首次进入操作系统,并进行一些初始化设置,例如网络配置、显示设置等。
10.驱动安装:根据需要安装相应的硬件驱动
有时,在初次安装完系统后,一些硬件可能无法正常工作,这通常是由于缺少相应的硬件驱动所导致的。你可以根据需要,安装相应的硬件驱动来解决这个问题。
11.更新系统:下载并安装系统的更新补丁
为了保证系统的稳定性和安全性,我们需要下载并安装系统的更新补丁。这些补丁通常包含了一些修复漏洞和提升系统性能的功能。
12.安装常用软件:根据需求下载并安装常用软件
在系统安装完成后,你可以根据自己的需求,下载并安装一些常用软件。例如办公软件、浏览器等,以便更好地使用系统。
13.数据迁移:将旧系统中的数据转移到新系统
如果你是在替换已有系统的情况下进行安装,你可能希望将旧系统中的一些数据转移到新系统中。你可以通过备份和恢复的方式完成这个过程。
14.系统优化:设置系统参数以提升性能和稳定性
安装完系统后,你还可以对系统进行一些优化,以提升系统的性能和稳定性。例如关闭无用的服务、清理系统垃圾等。
15.系统备份:为了避免数据丢失,定期进行系统备份
为了避免系统或者数据的丢失,建议你定期进行系统备份。这样可以在系统出现问题时,快速恢复到之前备份的状态。
通过本文的详细介绍,你现在应该能够掌握如何使用本地镜像进行系统安装。从准备工作到最后的系统备份,每一个步骤都非常重要。希望这篇文章能够帮助到你顺利完成系统安装,并享受到一个稳定、高效的操作系统。