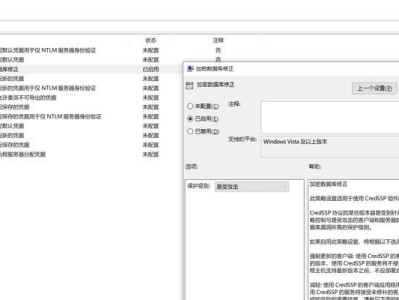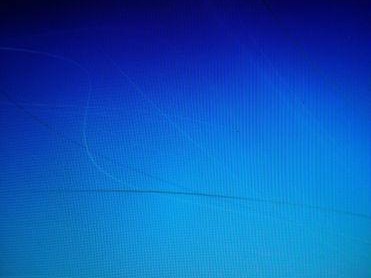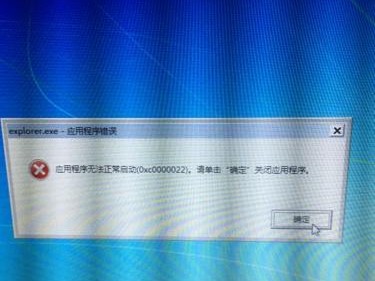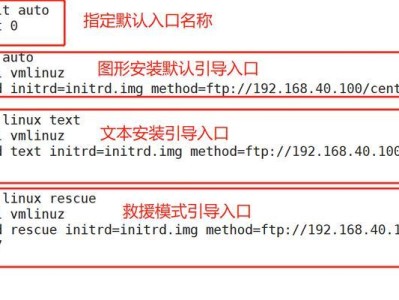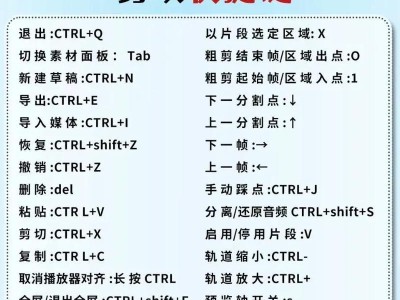随着时间的推移,Win7笔记本电脑闪屏问题逐渐变得常见起来。这种问题让很多用户头疼不已,因为它不仅影响电脑使用体验,还可能引起数据丢失。本文将为大家介绍一些解决Win7笔记本电脑闪屏的方法,帮助你轻松解决这一问题。

安全模式启动电脑——解决闪屏问题的第一步
安全模式是一种启动模式,通过在电脑启动过程中加载最基本的驱动程序和服务,可以帮助我们识别和排除导致闪屏问题的软件或驱动程序。在开机时按F8键进入启动菜单,选择“安全模式”即可进入安全模式。
检查和更新显卡驱动程序——解决因显卡驱动问题而闪屏
显卡驱动程序是控制电脑显卡正常运行的软件,如果驱动程序过旧或损坏,可能导致Win7笔记本电脑闪屏。我们可以通过设备管理器检查显卡驱动程序是否需要更新,并及时下载和安装最新版本的驱动程序。
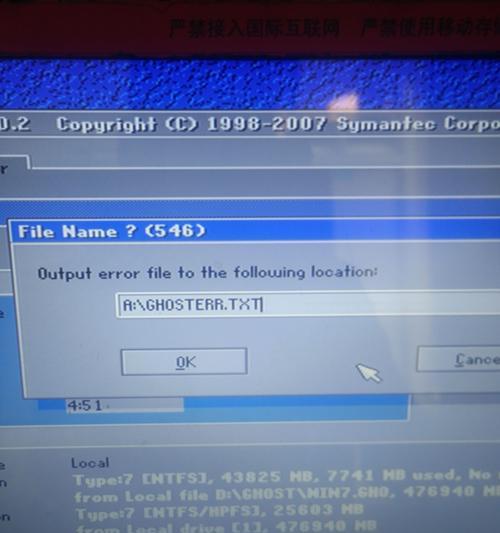
禁用不必要的启动项和服务——提高系统性能,解决闪屏问题
电脑开机启动时自动加载的程序和服务可能会占用系统资源,从而导致闪屏问题。我们可以通过系统配置实用程序(msconfig)禁用不必要的启动项和服务,以提高系统性能,并解决闪屏问题。
清理系统垃圾和优化注册表——改善系统性能,减少闪屏情况
系统垃圾和无效的注册表项可能会影响电脑的正常运行,导致闪屏问题。我们可以使用专业的系统清理工具清理系统垃圾,使用注册表优化工具修复注册表错误,从而改善系统性能,减少闪屏情况。
检查电脑硬件故障——确保硬件不是闪屏问题的根源
有时,电脑硬件故障可能导致Win7笔记本电脑闪屏。我们可以通过检查电脑硬件,如显示器、显卡等,以确保它们没有故障,并修复或更换损坏的硬件,从而解决闪屏问题。

更新操作系统和补丁——修复系统漏洞,减少闪屏情况
操作系统和应用程序的漏洞可能导致系统异常,进而引起闪屏问题。我们可以通过WindowsUpdate或官方网站手动下载和安装最新的操作系统补丁和更新,修复系统漏洞,减少闪屏情况的发生。
运行病毒扫描程序——清意软件,解决闪屏问题
恶意软件可能会损坏系统文件或干扰正常的电脑操作,导致闪屏问题。我们可以使用安全的杀毒软件运行全面的病毒扫描,清除电脑上的恶意软件,并修复由病毒引起的闪屏问题。
重置电脑显示设置——还原默认设置,解决显示问题
在一些情况下,不正确的显示设置可能导致Win7笔记本电脑闪屏。我们可以通过重置电脑的显示设置来还原默认设置,解决由显示设置引起的闪屏问题。
查找并修复系统文件错误——恢复系统健康状态
损坏的系统文件可能导致电脑出现闪屏情况。我们可以使用系统文件检查工具(sfc/scannow)来扫描和修复系统文件错误,恢复系统健康状态,解决闪屏问题。
使用系统还原功能——回到以前的稳定状态
系统还原是Windows操作系统提供的一种功能,可以将电脑恢复到之前的某个稳定状态。如果闪屏问题是由于最近的软件安装或系统更改导致的,我们可以使用系统还原将电脑恢复到该问题出现之前的状态,解决闪屏问题。
更换电脑电源适配器——解决因电源问题而闪屏
电脑电源适配器故障可能导致Win7笔记本电脑闪屏。我们可以尝试更换一个正常工作的电源适配器,以解决由电源问题引起的闪屏问题。
清理电脑内部灰尘——保持硬件良好工作状态
电脑内部积聚的灰尘可能会导致硬件过热,进而引起电脑闪屏。我们可以定期清理电脑内部的灰尘,保持硬件良好的工作状态,减少闪屏问题的发生。
检查外接设备——确保外设不会干扰正常显示
有时,连接到电脑上的外接设备可能会导致Win7笔记本电脑闪屏。我们可以尝试断开所有外接设备,如鼠标、键盘、打印机等,然后逐个重新连接,以排除外设干扰,解决闪屏问题。
重装操作系统——最后的解决方法
如果经过尝试以上方法仍然无法解决Win7笔记本电脑闪屏问题,我们可以考虑重装操作系统。这是最后的解决方法,但需要注意备份重要数据,并确保安装源和操作过程可靠。
Win7笔记本电脑闪屏问题给用户带来了很多困扰,但通过本文介绍的一系列方法,我们可以轻松解决这一问题。无论是通过安全模式启动电脑、检查更新显卡驱动程序还是清理系统垃圾等,都能够帮助我们找到并修复导致闪屏的原因,让我们的电脑焕发新生。如果问题依然存在,我们还可以考虑更换硬件或重装操作系统,但这需要谨慎操作。无论采取哪种方法,最重要的是保持耐心和注意备份数据,确保不会因为解决问题而造成更大的损失。