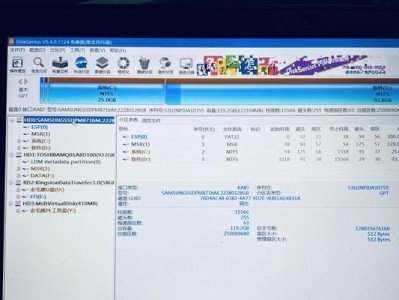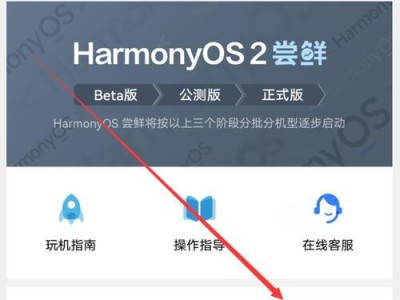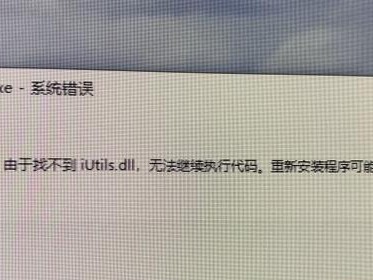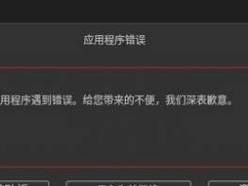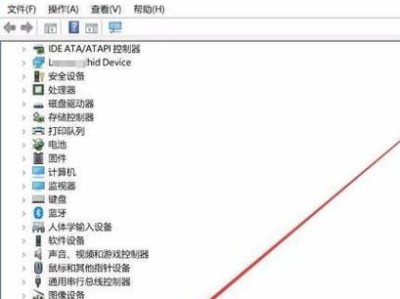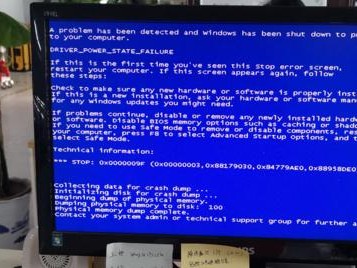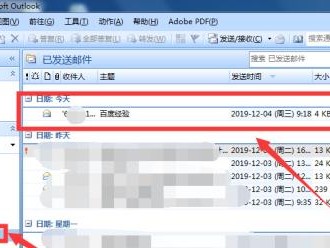在使用Win10电脑时,任务管理器是一个非常有用的工具,可以帮助我们监控和管理系统资源。本文将介绍如何打开任务管理器以及利用其功能来优化电脑性能和解决问题。
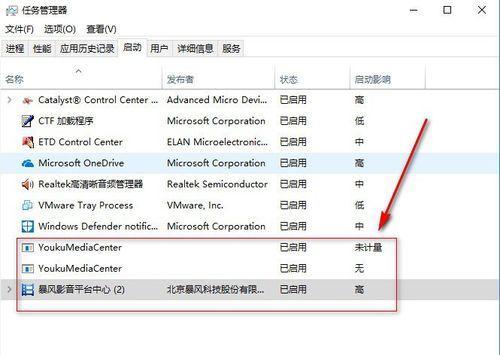
打开任务管理器并了解界面布局
通过Ctrl+Shift+Esc快捷键或右键点击任务栏打开任务管理器,在任务管理器界面中可以看到进程、性能、应用等选项卡,以及CPU、内存、磁盘、网络等信息。
了解进程选项卡的功能和使用方法
在进程选项卡中,可以查看和结束正在运行的进程。可以根据CPU、内存或磁盘的占用率排序进程列表,以便找出消耗资源较多的进程并进行优化。

学会使用性能选项卡监测系统性能
性能选项卡提供了关于CPU、内存、磁盘和网络的详细信息,可以实时监测系统的使用情况,并根据需要进行相应调整,以提高系统的响应速度和稳定性。
应用选项卡的使用技巧和优化建议
在应用选项卡中,可以查看当前正在运行的应用程序,并进行相应的操作,如切换、最小化或关闭。同时,还可以设置某个应用程序的优先级,以确保重要任务的顺利进行。
掌握服务选项卡的功能和管理方法
服务选项卡列出了在系统启动时自动运行的服务,并可以通过停止或启动服务来管理系统资源。了解常见服务的功能和影响,有助于优化系统性能和解决问题。
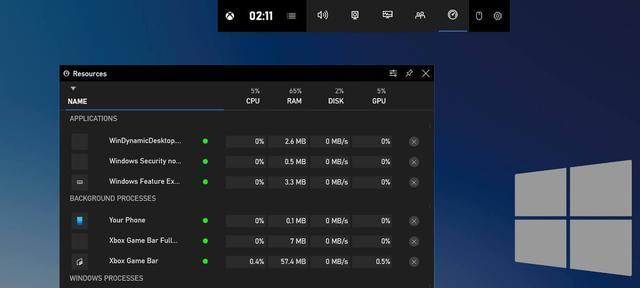
使用详细信息选项卡查看更多信息
详细信息选项卡提供了更多关于进程的详细信息,包括进程的PID、CPU占用率、内存使用情况等。通过此选项卡可以更精确地了解系统资源的使用情况。
掌握任务管理器的快捷键和实用技巧
任务管理器还提供了一些快捷键,如Ctrl+Shift+Esc打开任务管理器、Ctrl+Alt+Del打开安全选项等,掌握这些快捷键可以提高操作效率。
使用任务管理器监测和解决系统性能问题
通过任务管理器可以监测系统的CPU、内存、磁盘和网络使用情况,如果发现异常,可以通过结束进程、禁用服务等操作来解决系统性能问题。
利用任务管理器优化电脑的启动速度
通过启动选项卡可以查看在系统启动时自动运行的程序,并选择禁用某些不必要的程序,以加快电脑的启动速度。
使用任务管理器结束未响应的应用程序
如果某个应用程序未响应或卡死,可以通过任务管理器快速结束该程序,避免占用过多的系统资源。
学会使用任务管理器查看网络活动
通过网络选项卡可以查看当前网络连接的状态和速度,了解系统的网络使用情况,并根据需要进行调整和优化。
了解任务管理器中的电池信息
如果你使用的是笔记本电脑,任务管理器还提供了电池信息,包括剩余电量、充电状态等,帮助你更好地管理电池使用情况。
使用任务管理器监测系统温度
任务管理器还提供了有关CPU和磁盘温度的信息,通过监测温度可以及时发现和解决散热问题,保护硬件的安全运行。
掌握任务管理器设置和批处理功能
任务管理器还提供了一些设置选项和批处理功能,可以根据个人需求进行相应的配置和操作。
Win10电脑任务管理器是一个功能强大且实用的工具,通过学会使用它的各项功能和技巧,可以更好地监控和管理系统资源,优化电脑性能,解决问题。同时,也希望读者能够根据自身需求灵活运用任务管理器,提升电脑使用体验。