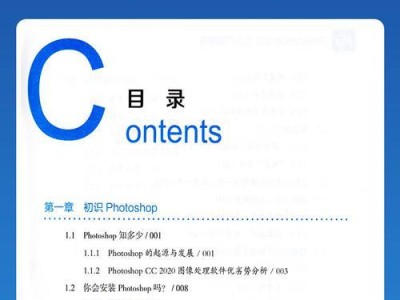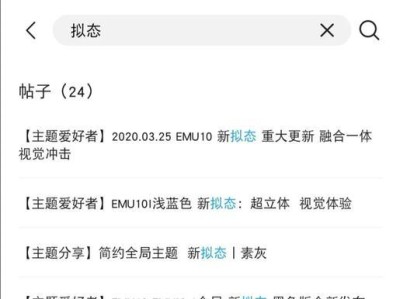随着技术的发展,越来越多的人选择使用U盘来制作和安装操作系统。在本文中,我们将详细介绍使用U盘制作和安装Win7系统的步骤和注意事项,帮助读者快速完成系统安装。
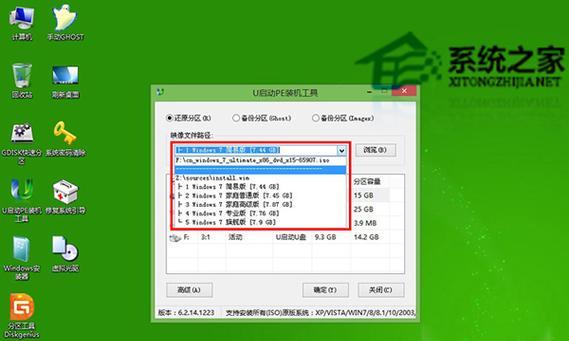
准备工作:获取所需工具和文件
1.获取一个容量大于8GB的U盘
确保你选择的U盘容量大于8GB,以便能够容纳Win7系统的安装文件和必要的驱动程序。

2.下载Win7操作系统镜像文件
访问微软官方网站或其他可信来源,下载适用于你的计算机的Win7操作系统镜像文件,并保存到本地。
3.下载并安装U盘启动制作工具

搜索并下载一款U盘启动制作工具,如Rufus、WinToUSB等,并根据它们的官方教程进行安装。
制作U盘启动盘
4.插入U盘并运行制作工具
将U盘插入计算机的USB接口,并运行之前安装好的U盘启动制作工具。
5.选择U盘和Win7系统镜像文件
在制作工具中选择插入的U盘和你下载的Win7系统镜像文件,确保选择正确,以免造成数据丢失。
6.设置分区和格式化选项
根据工具界面的指引,设置U盘的分区和格式化选项。一般情况下,选择默认选项即可。
7.开始制作U盘启动盘
点击“开始”或类似的按钮,开始制作U盘启动盘。这个过程可能需要一些时间,请耐心等待。
修改计算机启动顺序并安装Win7系统
8.重启计算机并进入BIOS设置界面
重启计算机,并在开机时按下相应的按键(通常是Del、F2、F10或Esc键)进入BIOS设置界面。
9.修改启动顺序为U盘优先
在BIOS设置界面中,找到“启动顺序”或“BootOrder”选项,并将U盘设为首选启动设备。
10.保存设置并退出BIOS
保存刚才的设置,并退出BIOS设置界面,让计算机重新启动。
11.开机时按照提示按任意键
当计算机重新启动时,系统会提示按任意键从U盘启动,立即按下任意键进入U盘启动过程。
12.进入Win7安装界面并按照指引操作
根据屏幕上的指引,选择语言、时区等相关选项,并点击“下一步”进行安装过程。
13.选择安装目标和分区
选择安装Win7系统的目标磁盘和分区,并进行格式化操作。请注意备份重要数据,以免意外丢失。
14.完成系统安装和设置
等待安装程序完成系统文件的复制和设置过程,同时根据个人需求选择网络设置、用户名等选项。
15.重启计算机并拔出U盘
安装完成后,系统会提示重新启动计算机。在重新启动之前,请务必将U盘拔出,以免再次进入U盘启动过程。
通过本文的详细教程,你学会了使用U盘制作和安装Win7系统的步骤。使用U盘安装系统不仅方便快捷,还能避免使用光盘等老旧介质带来的不便。希望本文对你有所帮助,祝你成功安装Win7系统!