随着Windows8系统的发布,许多用户纷纷升级操作系统,但是有些用户希望安装原版Win8系统,而不是使用预装的版本。这时候,使用PE安装原版Win8系统就成为一个不错的选择。本文将为大家详细介绍如何使用PE制作U盘安装Win8系统。
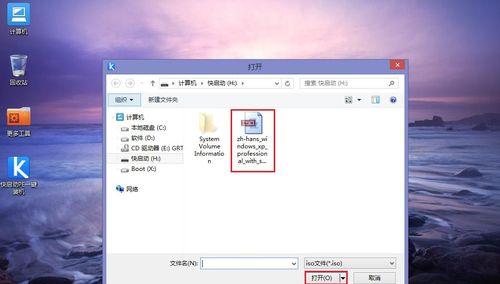
准备工作
在使用PE安装原版Win8系统之前,我们需要做一些准备工作。我们需要下载PE系统,并制作成启动U盘。我们还需要下载Win8系统的镜像文件,并解压缩到一个可访问的位置。确保你有一个可用的U盘。
制作PE启动盘
我们可以通过下载官方的WindowsPE工具包来制作PE启动盘。下载完成后,将其解压缩,并执行其中的pe2usb工具,选择U盘驱动器,并点击“开始制作”按钮即可完成PE启动盘的制作。
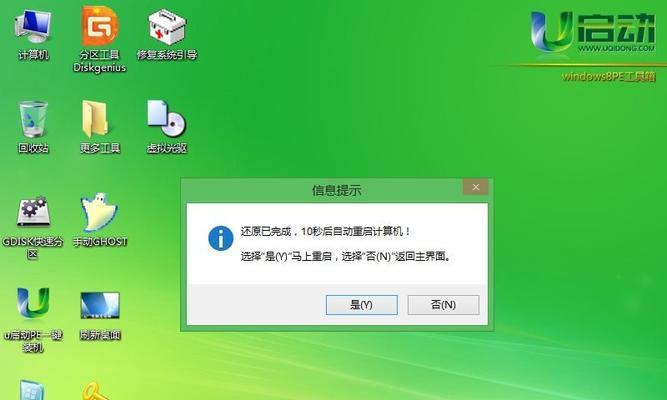
挂载Win8系统镜像
将下载好的Win8系统镜像文件解压缩后,我们需要挂载它以便于进行安装。双击运行解压后的ISO文件,在弹出的窗口中选择“安装”选项,然后点击“下一步”继续安装过程。
选择安装方式
在安装界面中,选择“自定义安装”选项,然后点击“下一步”按钮。接下来,选择安装位置,并点击“下一步”按钮进入系统安装设置。
PE系统预装
在系统安装设置界面中,我们需要选择PE系统作为预装系统。点击“浏览”按钮,找到我们之前制作好的PE启动盘,选择PE系统文件夹并点击“确定”。
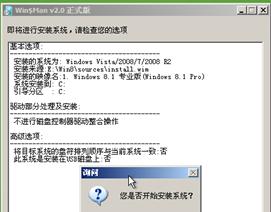
选择Win8系统镜像
在选择系统镜像界面中,我们需要选择之前解压缩好的Win8系统镜像文件。点击“浏览”按钮,在弹出的窗口中找到并选择镜像文件,并点击“确定”。
开始安装
在所有设置完成后,点击“下一步”按钮开始安装过程。系统将会自动进行安装,并在完成后进行重启。
PE系统安装
在重启后,我们将会进入PE系统的安装界面。按照界面提示进行相关设置,如选择安装分区、输入许可证密钥等。
Win8系统安装
在PE系统安装完成后,系统将会自动进入Win8系统的安装界面。按照界面提示完成Win8系统的安装设置,如选择安装位置、设置用户名和密码等。
等待安装完成
在完成相关设置后,我们需要耐心等待系统进行安装。安装过程可能需要一些时间,取决于你的电脑配置和系统版本。
重启系统
当Win8系统安装完成后,系统将会要求重启电脑。点击“立即重启”按钮并等待电脑重新启动。
配置系统
在电脑重新启动后,我们将会进入Win8系统的初始配置界面。按照界面提示进行相关设置,如选择时区、设置网络等。
安装驱动程序
在系统配置完成后,我们需要安装相应的驱动程序,以确保硬件设备的正常工作。可以通过设备管理器查看缺失的驱动程序,并前往相关厂商官网下载并安装。
激活系统
在安装完驱动程序后,我们需要激活Win8系统。可以通过控制面板中的“系统和安全”选项找到“激活Windows”链接,点击后按照界面提示进行激活。
安装完成
恭喜你,现在你已经成功地使用PE安装原版Win8系统。你可以享受全新的Win8系统带来的便捷和优化体验。
使用PE安装原版Win8系统可能比较复杂,但通过本文提供的详细教程,相信大家已经能够轻松掌握。记得在操作之前做好准备工作,并按照步骤进行安装,就能顺利完成安装过程。希望本文对大家有所帮助!







