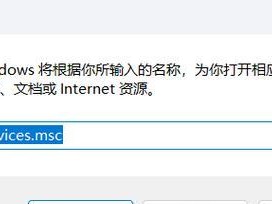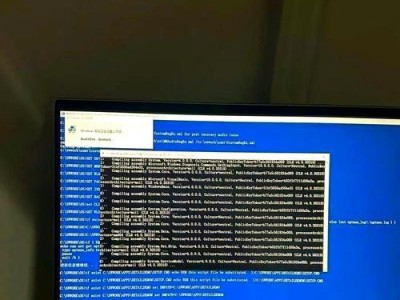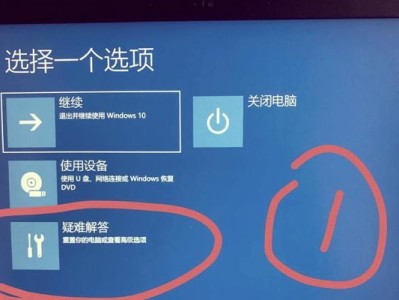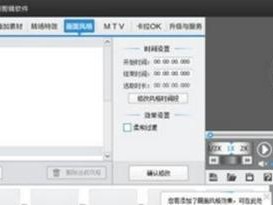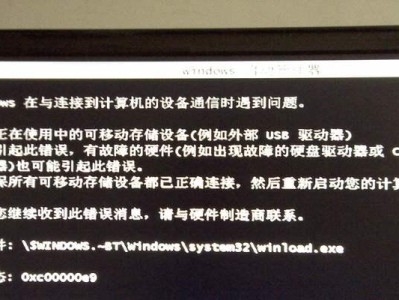在日常生活和工作中,我们经常需要使用不同的操作系统。而对于拥有一台电脑的用户来说,如何在同一台设备上安装多个操作系统成了一个重要的问题。本文将详细介绍如何使用U盘安装Mac双系统,让您可以轻松切换使用Mac和Windows系统,提高工作效率和使用体验。
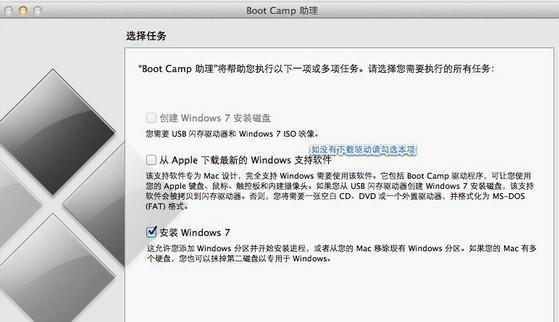
标题和
1.准备工作:

在开始安装之前,您需要准备一台能够运行Mac系统的电脑、一张空白U盘、以及对应版本的Mac操作系统镜像文件。
2.制作U盘安装盘:
将U盘插入电脑,打开“磁盘工具”程序,选择U盘,点击“抹掉”选项,将U盘格式化为“MacOS扩展(日志式)”格式,并命名为“InstallMacOS”。然后在“应用程序”中找到“InstallMacOS”文件,右键点击选择“显示包内容”,找到“Contents/Resources/,将其中的“createinstallmedia”文件拷贝到桌面。
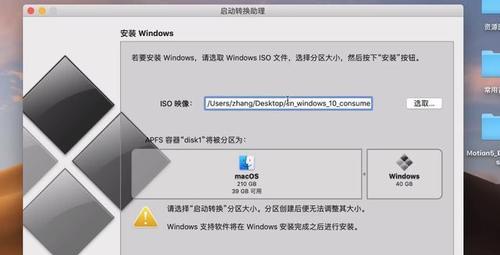
3.准备镜像文件:
将之前下载的Mac操作系统镜像文件双击打开,找到其中的“InstallmacOS.app”文件,右键点击选择“显示包内容”,找到“Contents/SharedSupport”,将其中的“InstallESD.dmg”文件拷贝到桌面。
4.终端命令操作:
打开“终端”程序,输入命令:“sudo~/Desktop/createinstallmedia--volume/Volumes/Install\macOS--applicationpath~/Desktop/Install\macOS.app”,回车执行,根据提示输入管理员密码,并耐心等待U盘制作完成。
5.设置BIOS:
重启电脑,进入BIOS设置界面,将U盘设为启动项,并保存设置。
6.安装Mac系统:
重启电脑,按住Option键选择启动U盘,进入Mac安装界面,选择目标磁盘进行安装,并按照提示完成安装过程。
7.分区设置:
安装完成后,进入Mac系统,打开“磁盘工具”程序,选择目标磁盘,点击“分区”选项,根据需要调整分区大小,并点击“应用”按钮。
8.安装Windows系统:
重新启动电脑,按住Option键选择启动U盘,进入Windows安装界面,选择自定义安装方式,将空闲分区选择为安装目标,并按照提示完成Windows系统的安装。
9.安装引导工具:
完成Windows系统安装后,重启电脑,进入Mac系统,下载并安装引导工具,以确保可以正常切换和启动两个操作系统。
10.调整系统设置:
在Mac系统中打开“系统偏好设置”,点击“启动磁盘”,选择默认启动操作系统,并根据需要调整其他设置。
11.实现双系统切换:
重新启动电脑,按住Option键选择启动磁盘,根据需要选择切换到Mac或Windows系统。
12.备份重要数据:
在使用双系统过程中,为了避免数据丢失,建议定期备份重要数据,以防意外发生。
13.更新操作系统:
定期检查更新Mac和Windows系统,及时安装操作系统的补丁和更新,以提升系统的稳定性和安全性。
14.注意事项:
在使用双系统过程中,需要注意驱动程序的兼容性、软件的支持情况以及硬件资源的合理分配等问题。
15.小结:
使用U盘安装Mac双系统并不难,只需按照本文的步骤一步步操作,即可实现轻松切换使用Mac和Windows系统,享受更加便捷的工作和使用体验。
通过本教程,您可以轻松使用U盘安装Mac双系统,为您的工作和生活带来更多便利。希望本文能对您有所帮助,祝您使用愉快!