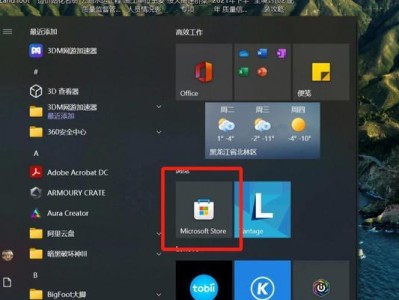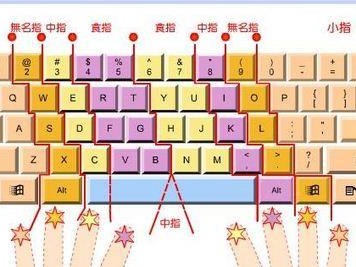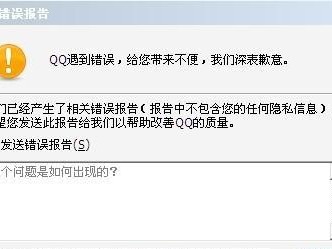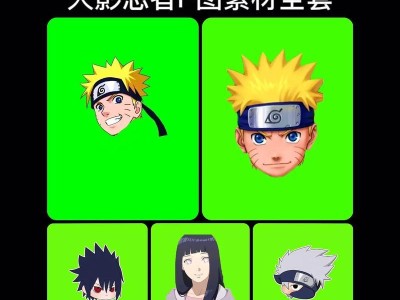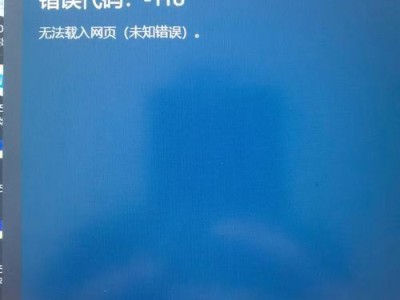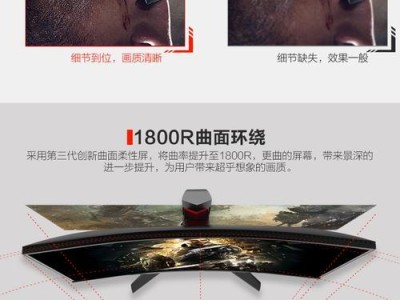在使用Mac电脑的过程中,有时我们可能会遇到系统出现故障或运行缓慢的情况。此时,重装系统是一个常见的解决方法。本文将详细介绍如何使用USB重装Mac系统,让你轻松搞定重装任务。
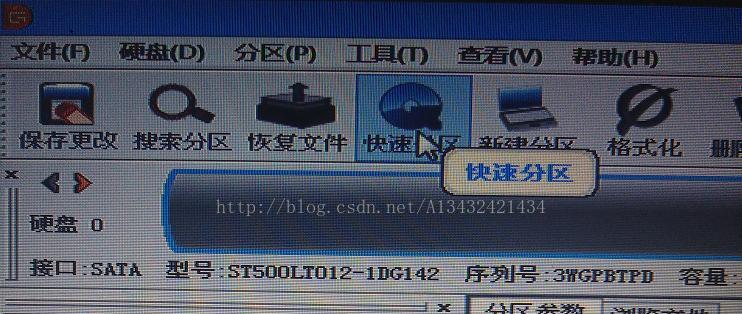
准备工作:备份数据和获取所需软件
1.备份重要数据:在进行任何操作之前,我们必须首先备份所有重要数据。可以使用TimeMachine或其他备份工具将文件保存到外部硬盘或云存储服务中。
2.获取所需软件:我们需要下载最新版本的Mac操作系统安装器,并确保USB设备的容量足够大以容纳安装器文件。

制作可启动的USB安装盘
3.格式化USB设备:插入USB设备后,在“应用程序”文件夹中找到“实用工具”文件夹,打开“磁盘工具”并选择插入的USB设备。点击“抹掉”选项,选择“MacOS扩展(日志式)”格式,并为设备命名。
4.安装器文件复制:打开下载好的Mac操作系统安装器,双击“安装macOS...”文件并选择安装目标为刚才格式化的USB设备。
5.制作可启动盘:打开“终端”应用程序,在命令行中输入sudo/Applications/Install\macOS\Mojave.app/Contents/Resources/createinstallmedia--volume/Volumes/USB--nointeraction,按下回车键开始制作可启动的USB安装盘。
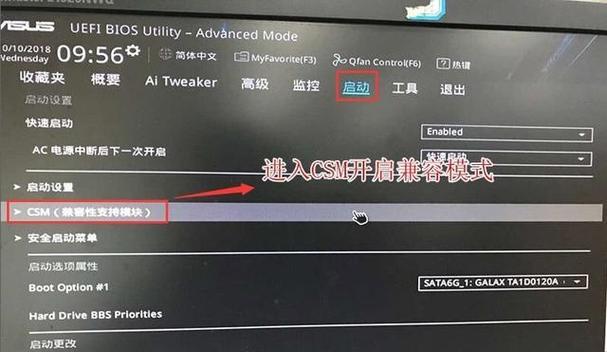
重启并从USB启动
6.重启Mac电脑:将制作好的USB安装盘插入Mac电脑,然后重启电脑。
7.进入恢复模式:在Mac重启时按住Option(或Alt)键,直到出现启动菜单。选择可启动的USB设备,并点击“继续”。
8.选择语言:选择你偏好的语言,然后点击“继续”。
9.选择安装目标:在“macOS实用工具”窗口中,选择磁盘工具并点击“继续”。
10.格式化磁盘:在磁盘工具中,选择MacintoshHD(或其他主硬盘名称),点击“抹掉”,并选择“MacOS扩展(日志式)”格式进行格式化。
11.安装系统:关闭磁盘工具后,在“macOS实用工具”窗口中,选择“重新安装macOS”,并按照提示进行系统安装。
系统配置和恢复数据
12.配置系统:在系统安装完成后,按照屏幕上的指引进行系统配置,包括选择地理位置、创建账户等。
13.恢复数据:如果之前备份了数据,可以使用TimeMachine或其他备份工具来恢复文件和设置。
常见问题和解决方法
14.无法启动USB设备:如果你的Mac电脑无法从USB设备启动,可以尝试重启并按住Shift键进入安全模式,然后再尝试启动。
15.重装后无法访问文件:如果在重装后无法访问之前备份的文件,可能是因为文件权限不正确。你可以通过“获取信息”功能重新设置文件权限。
通过这篇文章的指导,你应该能够轻松地使用USB重装Mac系统。在进行重装之前,请确保备份了重要数据,并确保按照步骤进行操作。重装系统可以解决各种问题,使你的Mac电脑重新焕发活力。