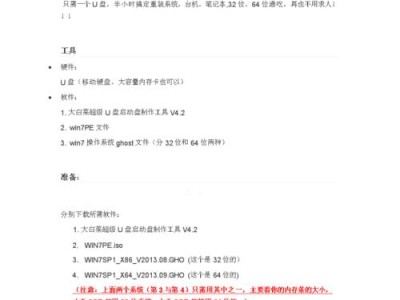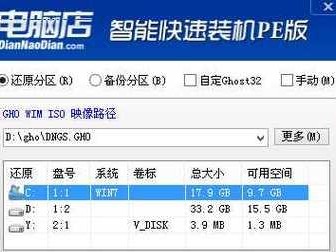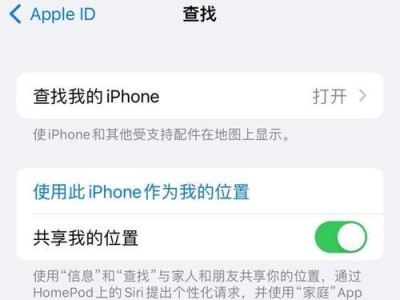随着计算机的普及,打印机已经成为我们日常办公和生活中必不可少的设备之一。然而,对于初次使用打印机的人来说,打印机的安装可能会带来一些困扰。本文将为大家详细介绍在Win7系统下如何安装打印机的步骤和注意事项。

选择合适的打印机
确认打印机与电脑的连接方式
准备好打印机驱动程序
插入打印机安装光盘或下载驱动程序
打开计算机的“设备和打印机”窗口
选择“添加打印机”
选择“添加网络、蓝牙或无线打印机”
在搜索结果中选择正确的打印机
安装打印机驱动程序
选择默认打印机
测试打印机是否正常工作
常见问题解决方法:无法找到驱动程序
常见问题解决方法:无法连接到打印机
常见问题解决方法:打印机无法打印
常见问题解决方法:打印机纸张卡住
选择合适的打印机:根据个人需求选择适合自己的打印机型号,如激光打印机、喷墨打印机等。
确认打印机与电脑的连接方式:根据打印机类型,确认是通过USB连接还是通过网络连接。

准备好打印机驱动程序:在开始安装之前,确保已经下载或准备好了对应的打印机驱动程序。
插入打印机安装光盘或下载驱动程序:如果你的打印机附带了安装光盘,将光盘插入计算机并按照提示进行安装;如果没有光盘,则需要到打印机官方网站上下载对应的驱动程序。
打开计算机的“设备和打印机”窗口:在开始菜单中点击“设备和打印机”,进入设备和打印机管理界面。
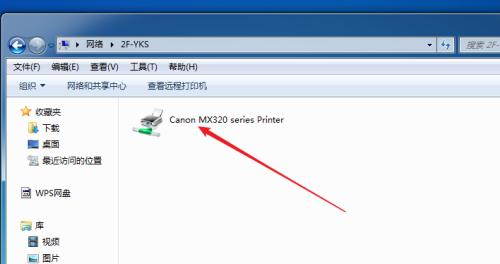
选择“添加打印机”:在设备和打印机管理界面中,点击“添加打印机”按钮。
选择“添加网络、蓝牙或无线打印机”:根据你的打印机连接方式选择相应的选项,如果是通过网络连接,则选择该选项。
在搜索结果中选择正确的打印机:系统将搜索附近的打印机,选择你要安装的打印机,并点击“下一步”按钮。
安装打印机驱动程序:系统将自动安装驱动程序,如果没有找到驱动程序,则需要手动选择驱动程序文件。
选择默认打印机:根据个人需求,选择是否将这台打印机设置为默认打印机。
测试打印机是否正常工作:在安装完成后,可以进行一次测试打印,确保打印机是否正常工作。
常见问题解决方法:无法找到驱动程序。如果系统无法自动找到驱动程序,可以手动选择驱动程序文件进行安装。
常见问题解决方法:无法连接到打印机。检查打印机是否与电脑正常连接,并确保网络连接的稳定。
常见问题解决方法:打印机无法打印。检查打印机墨盒或墨水是否耗尽,以及纸张是否摆放正确。
常见问题解决方法:打印机纸张卡住。小心地将纸张取出,清理打印机内部的纸屑,并确保纸张摆放正确。
通过以上步骤,我们可以轻松在Win7系统中安装打印机。在安装过程中,需要注意选择适合自己的打印机型号、准备好驱动程序以及正确连接打印机等。如果遇到问题,可以参考本文提供的常见问题解决方法进行排除。希望本文能够帮助到需要安装打印机的用户。