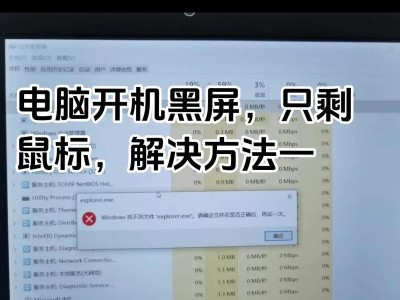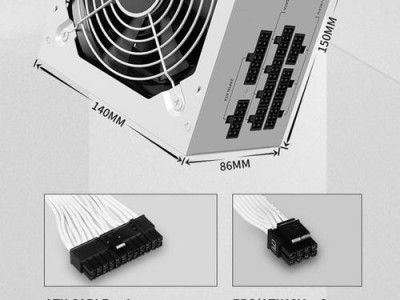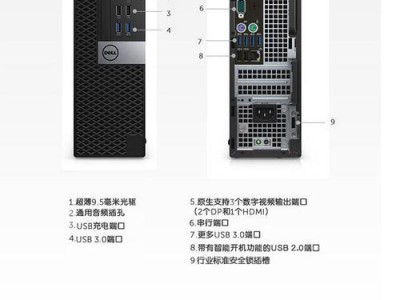在使用电脑过程中,有时我们需要添加额外的硬盘来扩展存储空间。本文将详细介绍在Win10系统下,如何正确安装机械硬盘,以帮助读者顺利进行硬件升级。
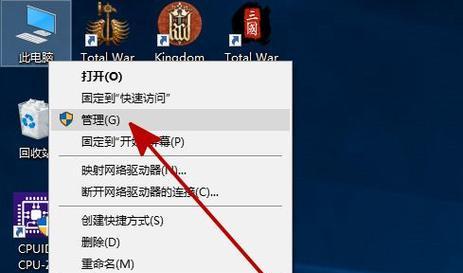
检查硬件和准备工作
1.检查机械硬盘是否适配Win10系统,了解硬盘类型(IDE或SATA)、接口(PATA或SATA)和大小。
2.确保备份重要数据,因为安装硬盘可能会涉及格式化。

选择合适的硬盘插槽
3.根据主板和机箱设计,选择合适的插槽位置来安装机械硬盘。
连接硬盘数据线
4.将一端连接到机械硬盘的数据接口上,另一端连接到主板上对应的SATA插槽上。
连接硬盘电源线
5.将硬盘的电源线连接到电源供应器上的合适插槽上。
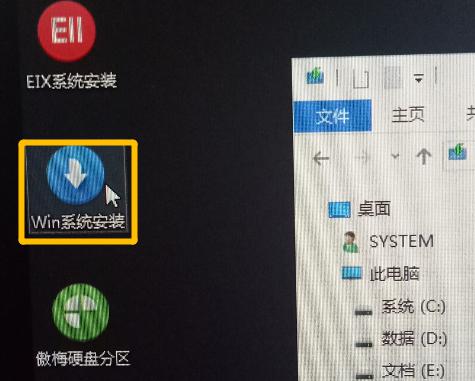
调整硬盘设置
6.打开Win10系统,进入BIOS设置界面。
7.在"Boot"或"Advanced"选项中,找到“HardDrive”或“Storage”选项,并确保新安装的硬盘被检测到。
格式化硬盘
8.打开Windows资源管理器,右键点击“此电脑”,选择“管理”。
9.在计算机管理窗口中,点击“磁盘管理”。
10.右键点击新安装的硬盘,选择“初始化磁盘”,并选择MBR或GPT分区类型。
11.右键点击硬盘的未分配空间,选择“新建简单卷”,按照向导提示设置分区大小和文件系统。
分配驱动器号和格式化
12.在磁盘管理中,右键点击新建的分区,选择“更改驱动器号和路径”。
13.点击“更改”,选择一个可用的驱动器号,并点击“确定”。
14.右键点击新建的分区,选择“格式化”,按照向导提示格式化硬盘。
完成硬盘安装
15.确认新安装的硬盘在Windows资源管理器中出现,并可以正常访问。
通过以上步骤,我们可以在Win10系统下正确安装机械硬盘。在安装过程中要仔细检查硬件兼容性,连接正确的数据线和电源线,并在操作系统中进行适当的设置和格式化。这样,我们就可以扩展计算机的存储空间,提高效率。