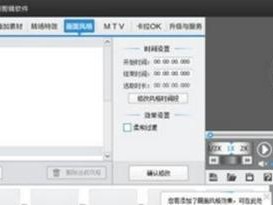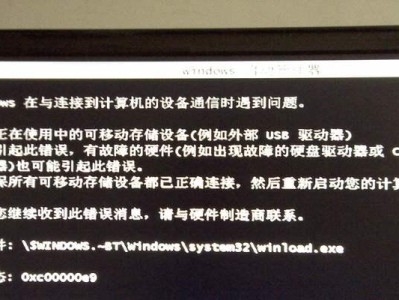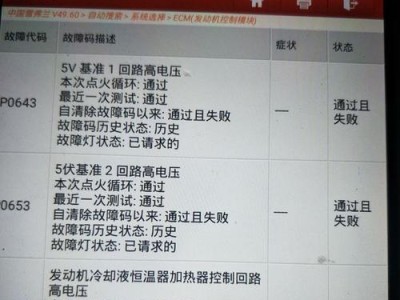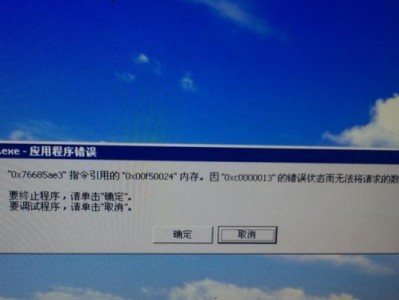在安装系统的过程中,UEFI启动方式相较于传统的BIOS启动方式更为快速和高效。本文将详细介绍如何利用UEFI启动U盘来安装操作系统,帮助您轻松完成系统的安装。
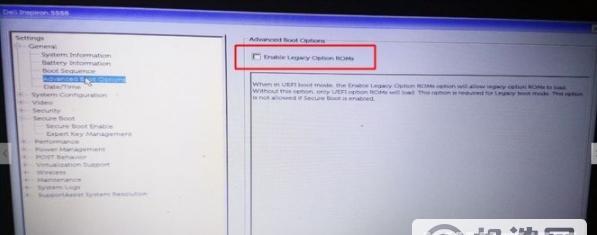
准备工作:获取合适的U盘和操作系统镜像文件
1.选择合适的U盘容量和规格
2.下载所需操作系统的镜像文件
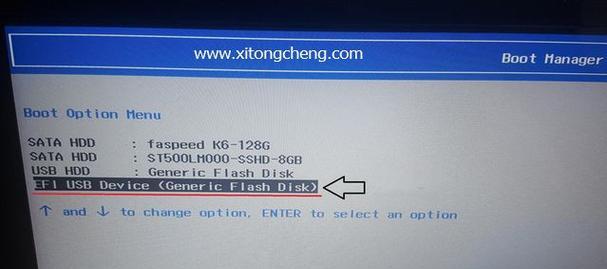
制作UEFI启动U盘:使用专业工具制作引导
1.下载并安装UEFI启动U盘制作工具
2.打开制作工具并选择U盘作为目标设备
3.导入操作系统镜像文件
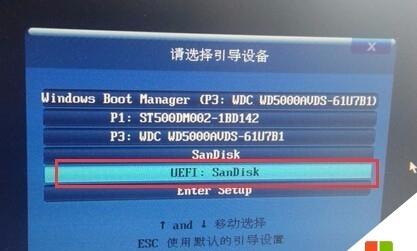
4.点击开始制作,等待制作完成
设置电脑启动顺序:进入BIOS/UEFI界面
1.重启电脑并按下指定的热键进入BIOS/UEFI设置界面
2.找到启动选项,并设置UEFI启动顺序
3.将U盘设备置于第一位
保存设置并重启电脑:使设置生效
1.保存刚才的设置并退出BIOS/UEFI界面
2.重启电脑
进入UEFI启动菜单:选择U盘启动
1.重启电脑,按下指定的热键进入UEFI启动菜单
2.找到U盘设备并选择启动
3.进入系统安装界面
开始安装系统:按照提示完成安装
1.选择安装语言和区域设置
2.选择安装目标盘符和分区方式
3.等待系统安装完成
重启电脑:重新进入UEFI启动菜单
1.系统安装完成后,重启电脑
2.按下指定的热键进入UEFI启动菜单
设置系统启动顺序:将系统盘设为首选
1.找到已经安装好的系统盘符
2.将系统盘设置为首选启动设备
保存设置并重启电脑:使设置生效
1.保存刚才的设置并退出BIOS/UEFI界面
2.重启电脑
成功进入已安装系统:验证安装结果
1.重启电脑,系统将会自动加载已安装的操作系统
完成系统设置:根据个人需求进行配置
1.根据个人喜好进行系统界面、网络等设置
2.更新驱动程序和软件
备份系统镜像:防患未然
1.安装好系统后,及时备份系统镜像文件,以备不时之需
重置UEFI启动设置:恢复原始配置
1.若需要恢复UEFI启动设置,重启电脑进入BIOS/UEFI界面
2.找到重置选项并执行
重新安装系统:更换操作系统或修复问题
1.根据需要重新下载合适的操作系统镜像文件
2.按照之前的步骤重新制作U盘启动
本文详细介绍了如何使用UEFI启动U盘来安装操作系统,通过准备工作、制作U盘、设置启动顺序、安装系统等步骤,您可以轻松完成系统的安装。同时,我们也提醒您在安装完系统后及时备份镜像文件,并根据个人需求进行系统的设置和更新,以保证系统的稳定性和安全性。