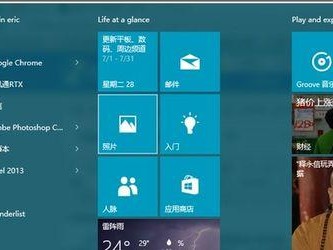在日常使用电脑过程中,我们经常需要更换或升级计算机的硬盘,但是如何将旧硬盘上的系统和数据无损迁移到新硬盘上,是许多人头疼的问题。本文将介绍使用分区助手PE版来实现系统迁移的简单方法和步骤。
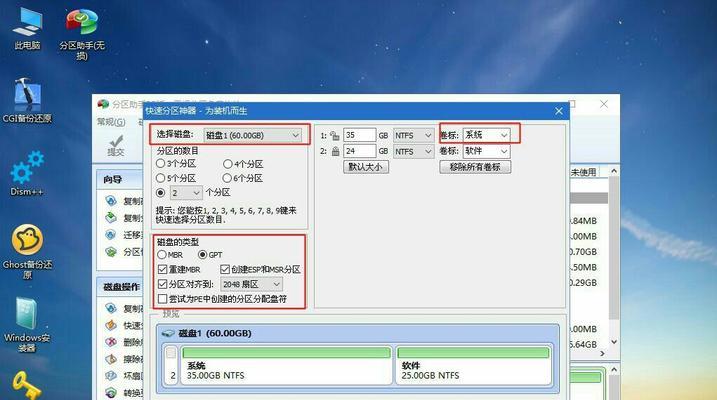
文章目录:
1.下载和制作分区助手PE版启动盘
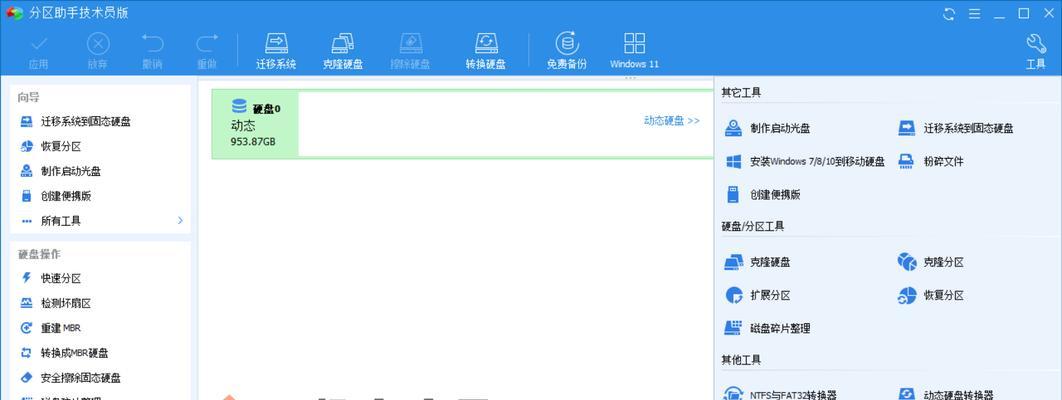
我们需要从官方网站下载分区助手PE版,并按照教程制作一个启动盘。分区助手PE版是一个基于WinPE的独立操作系统,可以在没有安装系统的情况下进行分区和系统迁移操作。
2.准备新硬盘并连接到计算机
在迁移系统之前,我们需要将新硬盘连接到计算机上,并确保它正常被识别。可以使用SATA或USB接口将新硬盘与计算机连接起来。
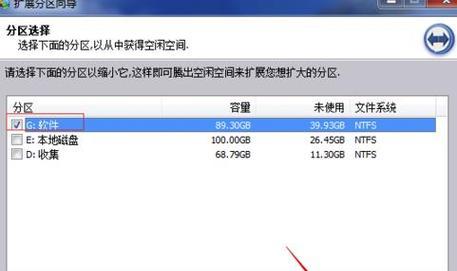
3.启动计算机并进入分区助手PE版界面
将制作好的分区助手PE版启动盘插入计算机,重启计算机并按照提示进入分区助手PE版的界面。在这个界面上,我们可以进行系统迁移和分区操作。
4.选择系统迁移功能
在分区助手PE版界面上,找到并选择系统迁移功能,通常会在菜单或工具栏中找到。点击系统迁移功能后,系统将自动扫描计算机上的硬盘和分区。
5.选择源硬盘和目标硬盘
在系统迁移功能中,我们需要选择源硬盘和目标硬盘。源硬盘是指当前正在使用的旧硬盘,目标硬盘是指我们要将系统迁移到的新硬盘。
6.配置系统迁移选项
在选择了源硬盘和目标硬盘之后,我们需要配置一些系统迁移选项。例如,是否迁移所有分区、是否调整分区大小等。根据实际需求进行配置。
7.开始系统迁移
配置完系统迁移选项后,点击开始按钮,分区助手PE版将自动开始进行系统迁移操作。整个过程可能需要一些时间,请耐心等待。
8.系统迁移完成后重启计算机
当系统迁移完成后,分区助手PE版会提示我们重启计算机。请按照提示操作,将启动盘拔出,然后重新启动计算机。
9.检查新硬盘上的系统和数据
在计算机重新启动后,进入新硬盘上的操作系统,检查系统和数据是否顺利迁移到了新硬盘上。如果一切正常,我们可以继续使用新硬盘。
10.删除旧硬盘上的系统和数据
在确认新硬盘上的系统和数据正常后,我们可以安全地删除旧硬盘上的系统和数据。请确保已备份好重要数据,以免误删。
11.注意事项和常见问题
在使用分区助手PE版进行系统迁移过程中,可能会遇到一些问题或需要注意的事项。这些问题和注意事项可以在官方网站或相关论坛上找到解决方法。
12.其他功能和工具介绍
分区助手PE版不仅可以用于系统迁移,还具备其他实用的功能和工具。例如,分区调整、数据恢复、文件备份等。读者可以进一步探索和了解这些功能和工具。
13.分区助手PE版的优势和适用范围
分区助手PE版相比于其他系统迁移工具有哪些优势?它适用于哪些情况和硬盘类型?在本中,我们将介绍分区助手PE版的优点和适用范围。
14.快速且安全的系统迁移方法
通过本文介绍的分区助手PE版迁移系统教程,我们可以快速且安全地将旧硬盘上的系统和数据迁移到新硬盘上,避免了重新安装系统和丢失数据的麻烦。
15.持续学习和探索更多系统管理技巧
系统迁移只是系统管理中的一部分,如果您对系统管理感兴趣,还可以继续学习和探索更多相关的技巧和工具,以提升自己在计算机领域的能力。