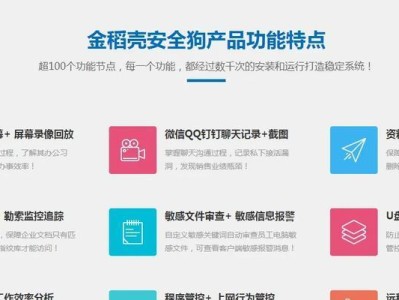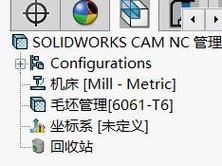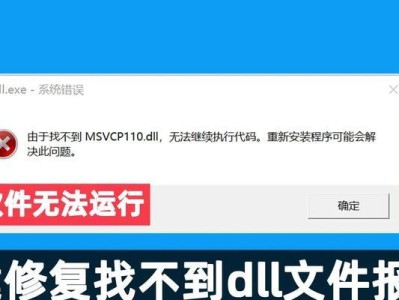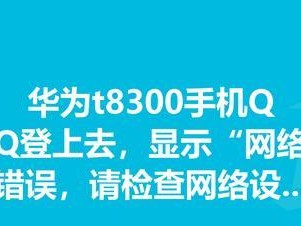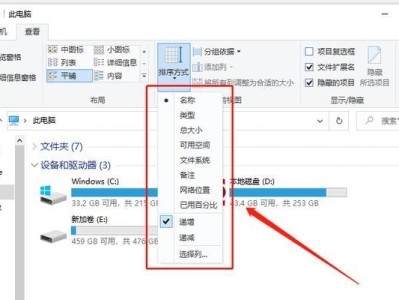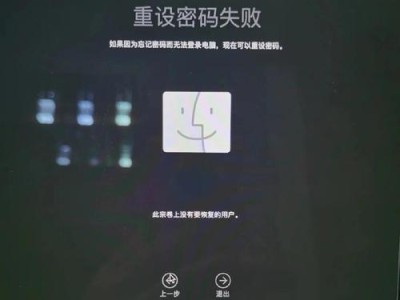在今天的科技发展中,固态硬盘作为一种高效、快速的存储设备,越来越受到用户的青睐。而华硕作为一家知名电子产品制造商,其固态硬盘质量和性能备受好评。本文将详细介绍如何使用华硕固态硬盘U盘装系统的步骤和注意事项,帮助用户轻松完成系统安装。

一、准备工作:选择合适的华硕固态硬盘和U盘
在开始安装系统之前,首先需要准备一块合适的华硕固态硬盘和一个容量足够的U盘。建议选择容量大于16GB的U盘,以确保能够完整地安装系统。
二、备份重要数据:避免数据丢失
在安装系统之前,一定要将重要数据进行备份。由于安装系统会格式化固态硬盘和U盘,如果不提前备份数据,将会导致数据丢失。
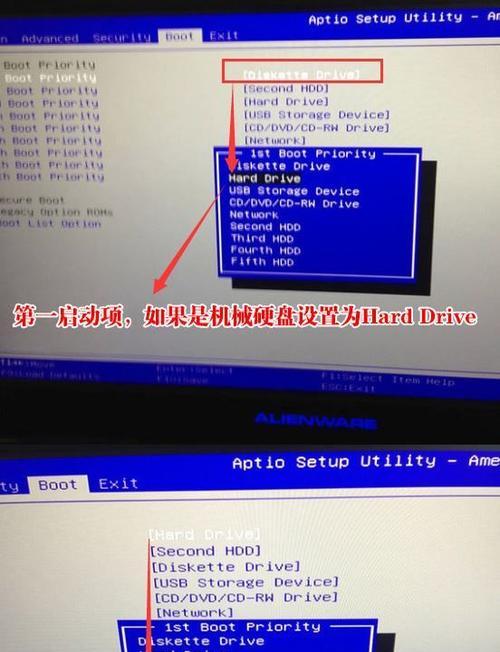
三、下载系统镜像:获取系统安装文件
在进行U盘装系统之前,需要从官方渠道下载系统的镜像文件。根据自己的需求和喜好,选择合适的操作系统版本进行下载。
四、格式化U盘:准备安装U盘
将U盘插入电脑,并打开“我的电脑”或“此电脑”页面。找到对应的U盘,右键点击选择“格式化”。在弹出的对话框中,选择FAT32格式,并将“快速格式化”选项勾选上,最后点击“开始”按钮进行格式化。
五、制作引导U盘:将系统镜像写入U盘
在格式化完成后,我们需要使用专门的软件将系统镜像写入U盘,使其成为一个可启动的安装U盘。推荐使用华硕官方提供的WinToUSB工具进行制作。
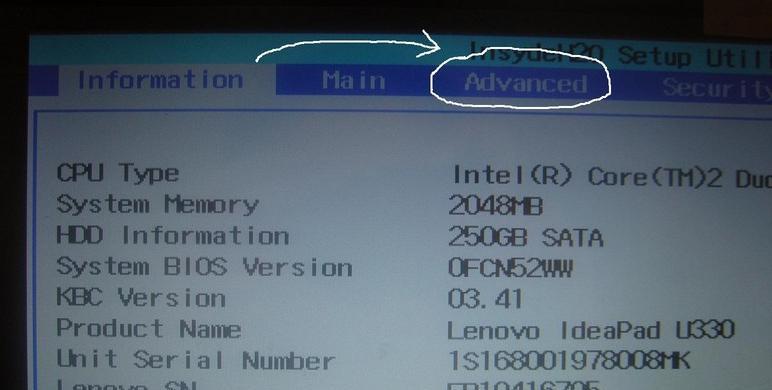
六、设置BIOS:设置电脑启动项
将制作好的引导U盘插入电脑,重启计算机,并在开机时按下相应按键进入BIOS设置界面。找到“Boot”或“启动”选项,并将U盘设为第一启动项。
七、启动安装:开始系统安装过程
重启电脑后,系统将会从U盘启动。按照系统提示进行操作,选择适当的安装选项,并等待系统自动完成安装过程。
八、分区设置:划分固态硬盘空间
在安装过程中,系统会让用户选择固态硬盘的分区方式。根据个人需求和实际情况,选择合适的分区方式,并设置好系统所在的分区。
九、系统配置:个性化设置
安装完成后,系统将会进入个性化配置界面。根据自己的需求,进行相应的设置,如语言选择、网络设置、账户注册等。
十、驱动安装:保证系统正常运行
安装完系统后,需要安装相应的驱动程序,以确保电脑硬件能够正常工作。可以从华硕官网上下载并安装相应的驱动程序。
十一、安全软件:保护系统安全
为了保护系统的安全,建议安装一款优秀的杀毒软件,并及时更新病毒库。这样可以有效防范病毒和恶意软件的侵害,保证系统的稳定运行。
十二、常用软件:安装实用工具
除了驱动程序和杀毒软件外,还可以根据个人需求安装一些常用软件和实用工具,如浏览器、办公软件等,以满足日常使用的需要。
十三、系统优化:提升性能体验
为了提升系统的性能和使用体验,可以进行一些系统优化操作。如清理垃圾文件、优化启动项、调整电源管理等,以达到更好的效果。
十四、常见问题:解决安装中的困扰
在安装系统的过程中,可能会遇到一些常见问题,如安装失败、蓝屏等。可以参考相关教程或咨询华硕官方技术支持进行解决。
十五、完成华硕固态硬盘U盘装系统
通过以上的步骤,您已经成功地使用华硕固态硬盘U盘装系统了。希望本教程能够对您有所帮助,让您轻松完成系统安装,并享受到固态硬盘的高速性能和稳定性。